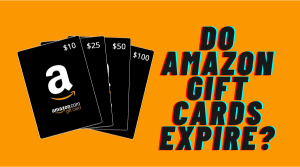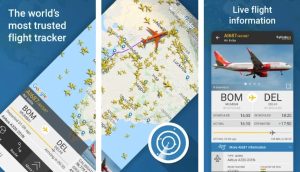As a parent in the age of endless streaming content, you may feel like your kids have access to way more movies and shows than you can possibly monitor. It can be downright nerve-wracking!
But did you know your Amazon Prime Video account has a simple tool to help take control?
By setting a Prime Video PIN (personal identification number), you can restrict what content your kids can view. In this comprehensive guide, I‘ll explain everything you need to know about Prime Video PINs to help inform and empower you as a parent.
Here‘s what I‘ll cover:
- What is a Prime Video PIN and why is it useful?
- Do you really need a PIN for your account?
- Step-by-step instructions for setting a PIN
- Where to find and reset your PIN if needed
- How to remove restrictions when desired
- Troubleshooting tips if your PIN isn‘t working
- Comparisons to other streaming services‘ parental controls
- And more!
By the end, you‘ll feel confident about how to utilize Prime Video PINs to create a viewing experience that‘s right for your family. Let‘s dive in!
What Exactly Is a Prime Video PIN?
A Prime Video PIN is a simple 5-digit code that allows you to set viewing restrictions and purchase controls for your Prime Video account.
By setting a PIN, you can:
- Prevent kids from watching shows above a certain maturity rating
- Avoid surprise charges by requiring a PIN for purchases
- Restrict content across the majority of devices that support Prime Video
- Customize separate restrictions for each child based on their age
- Gain peace of mind about what your kids are watching
Prime Video PINs have been around for years, but many parents still don‘t realize they exist. I‘ll explain how easy it is to set one up in just a bit!
First, let‘s look at some statistics that illustrate why Prime Video restrictions can be so useful:
-
72% of kids ages 8-18 have their own smartphone by age 10 (Source)
-
58% of families with kids under 18 have an Amazon Prime subscription (Source)
-
Over 50% of parents worry that their kids spend too much time in front of screens (Source)
As you can see, today‘s kids have access to content everywhere – not just on the family TV. With Prime Video available across mobile, tablets, computers, and streaming devices, a PIN gives you oversight no matter how they‘re watching.
Now let‘s get into the details of how Prime Video PINs work and how you can set one up yourself.
Do You Really Need a Prime Video PIN?
While a Prime Video PIN is completely optional, there are some clear benefits to setting one up for your family:
Prevent access to mature content: Prime Video has thousands of shows and movies across all maturity ratings – everything from G to NC-17. A PIN allows you to restrict access to content above a certain rating.
Avoid surprise charges: By requiring a PIN for purchases, you can prevent your kids from accidentally (or intentionally!) renting movies and TV shows.
Set viewing limits: Some parents may want to limit overall screen time. A PIN makes kids ask before watching, allowing you to monitor viewing.
Customize for each child: You can create separate profiles for each child with individual PINs and restrictions tailored to their age and maturity.
Control "binge watching": Requiring a PIN every few hours can discourage marathon streaming sessions and motivate kids to find other activities.
Regain peace of mind: Ultimately, having oversight on your kids‘ viewing simply gives you greater peace of mind as a parent.
Still not sure if you need a PIN? Consider how tech-savvy your kids are and their ability to try bypassing restrictions. A PIN adds an extra layer of watching control that‘s backed by Amazon‘s technology.
Ultimately, you know your family best. If your kids are mature streaming viewers, you may not feel the need for a PIN right now. But the option is always there if you change your mind!
Step-by-Step: How to Easily Set Up a Prime Video PIN
Once you‘ve decided to move forward with a Prime Video PIN, it only takes a few minutes to set one up. Here are step-by-step instructions:
On Your Desktop
- Open Prime Video in your web browser and click on your account profile picture.
- Select Settings from the dropdown menu.
- Go to Account & Settings > Parental Controls.
- Under Prime Video PIN, click Change PIN.
- Enter a 5-digit PIN of your choice.
- Click Save to finish setting your PIN.
Once you have a PIN set, you can customize viewing restrictions:
- Under Viewing Restrictions, select the highest rating you want your kids to access without entering the PIN. Anything above will be blocked.
- Turn PIN on purchase to ON if you want to require the PIN for any video purchases.
- Check the boxes under Apply viewing restrictions to if you want the PIN enforced on all Prime Video devices, not just the browser. Highly recommended!
And that‘s it – you‘ve now created basic parental controls for your Prime Video account on desktop.
On Mobile Devices
You can also easily set a Prime Video PIN right from your iPhone, iPad, Android phone, or Kindle Fire tablet.
Here are the steps:
- Open the Prime Video app and tap on your profile icon.
- Tap on My Stuff.
- Select the Settings icon in the top right corner.
- Choose Parental Controls.
- Tap Change Prime Video PIN.
- Enter your new 5-digit PIN twice and tap OK.
- Adjust viewing restrictions and purchase controls as desired.
Once you have Parental Controls set up on mobile or desktop, the PIN and account restrictions will apply to any device where your kids watch Prime Video, like smart TVs, Roku, game consoles, laptops, and more.
The only exception is Fire Tablets using older Fire OS and Xbox 360, which require separate PIN management. But for most modern devices, you can set it once and be covered!
Where to Find and Reset Your Prime Video PIN
What if you set a PIN but now forgot what it is? No problem! Resetting your Prime Video PIN is a snap.
On both desktop and mobile, follow these steps:
- Go to Parental Controls settings
- Select Change Prime Video PIN
- When prompted, enter your Amazon account password
- Now enter a new 5-digit PIN of your choice
- Click Save to reset your PIN
Remember, you only need your account password, not your old PIN, to change the PIN to something new.
Once reset, the updated PIN will sync across all your devices automatically. Keep in mind that you‘ll have to enter the new PIN anywhere you‘ve enabled viewing restrictions.
So be sure to share the PIN with your partner and any other adults who access Prime Video. Got teens? Consider texting or emailing them the PIN once updated rather than making them ask.
Pro Tip: If you use Amazon Household to share Prime benefits, only the parent account can manage Parental Controls. The teens and kids will simply need to learn the PIN you set.
Removing All Restrictions from Prime Video
What if you decide you no longer need a Prime Video PIN restricting what your family watches?
The good news is, it‘s easy to remove the limitations while keeping the PIN in place. Here‘s how:
On desktop or mobile:
- Go back into Parental Controls
- Under Viewing Restrictions, select the 18+ rating
- Make sure ALL devices are selected
- Click Save
This will remove all filtering based on maturity ratings. Just leave the PIN in place but stop using it on a regular basis. Kids can now watch any rating level without restrictions.
You can also turn OFF PIN requirements for purchases. Just set PIN on purchase to OFF under Parental Controls.
While the PIN still exists behind the scenes, your family will no longer have to use it to control viewing. You‘ve essentially "turned off" restrictions while keeping the PIN in your back pocket in case you want to enable limitations again down the road.
Troubleshooting Tips: What to Do If Your PIN Isn‘t Working
In most cases, your Prime Video PIN will work seamlessly across all of your devices. But technology isn‘t foolproof.
If your PIN suddenly stops working on certain devices, try these troubleshooting tips:
-
Double check that Parental Controls are enabled for that device. Restrictions must be turned ON and selected for each individual platform.
-
Make sure you‘re entering the correct PIN. Try the PIN on another device where it‘s working to confirm.
-
Try logging out and back into Prime Video on that device. Re-enter your account info and PIN when prompted.
-
Reset your PIN with your account password as explained earlier. Sometimes this refreshes things.
-
If you see an error code like 5014 or 5016, just wait a few minutes and try your PIN again. This is often a temporary glitch.
-
For Fire Tablets using older Fire OS, you have to set up a separate PIN under Device Settings. Make sure this matches your main Prime Video PIN.
-
Rarely, you may need to uninstall and reinstall the Prime Video app if your PIN isn‘t working properly on a mobile device or streaming platform.
-
If issues persist, contact Amazon Customer Service. They can dig deeper to see what‘s going on with your account.
With a little trial and error, you should be able to get your PIN working properly on all devices. Don‘t hesitate to leverage Amazon‘s customer support team – they‘re usually quite knowledgeable and helpful!
How Prime Video Parental Controls Compare to Other Streaming Services
While Amazon was early to offer parental controls, most top streaming services now provide similar tools for limiting viewing and purchases.
How does Prime Video compare? Here‘s a quick overview:
| Streaming Service | PIN Lock | Maturity Ratings | Purchase Controls |
|---|---|---|---|
| Prime Video | Yes | Yes | Yes |
| Netflix | Yes | Yes | Yes |
| Disney+ | Yes | Yes | No |
| Hulu | Yes | Yes | No |
| HBO Max | Yes | Yes | No |
As you can see, Prime Video is among the most flexible in offering both rating restrictions AND purchase controls.
The other major services provide parental PINs and basic maturity filtering but not purchase blocks. So Prime Video stands out when you‘re looking to avoid surprise rental fees in addition to filtering content.
Every streaming provider has their own quirks and limitations with parental controls. But overall, Prime Video delivers a full-featured experience that empowers parents.
Get Started with Prime Video PINs Today!
I hope this guide has shown you how simple yet powerful setting a Prime Video PIN can be!
Here‘s a quick recap of the key benefits:
- Restrict mature content and purchases
- Customize controls for each kid
- Apply rules across nearly all devices
- Change and reset your PIN anytime
- Remove limitations easily when desired
While completely optional, Prime Video PINs give you oversight over your kids‘ viewing. And together with open communication about online safety, it can help establish a healthy streaming media balance in your home.
Interested in setting up your own PIN? Just follow the step-by-step instructions earlier in this guide. The whole process only takes about 5 minutes.
Once you have a better handle on your family‘s Prime Video experience, it‘s like a weight off your shoulders! Let me know if you have any other questions – I‘m always happy to help parents take advantage of available tools.
Now get out there, set a PIN, and start enjoying Prime Video together as a family with peace of mind! Let me know how it goes!