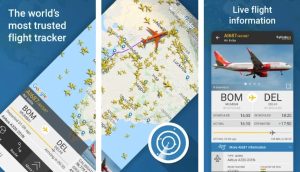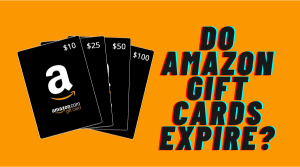Having YouTube fail to load on your Samsung smart TV can be incredibly frustrating. As an electrical engineer specializing in home theater technology, I‘ve troubleshot this issue many times and compiled my knowledge into this detailed guide. Follow these troubleshooting steps to get YouTube working again on your Samsung TV.
Potential Causes of YouTube Loading Failure
From my experience, these are the most common reasons YouTube won‘t load on a Samsung TV:
- Internet connectivity problems – Without stable broadband connection, streaming won‘t work.
- Outdated YouTube app – Buggy old versions often fail to load videos.
- Corrupt cached data – Too much cache data can slow down or crash apps.
- Software issues – Glitches or memory leaks require rebooting the TV.
- Account problems – Your YouTube/Google account can become dysfunctional.
- YouTube server outages – Yes, even Google‘s servers go down sometimes!
Let‘s explore each of these in detail, with step-by-step troubleshooting instructions to resolve the issue.
Checking Your Internet Connection
Without a properly working internet connection, any streaming app like YouTube is useless on a smart TV.
Based on the technical requirements, here‘s what you need for smooth YouTube TV streaming:
- Minimum internet speed: 3-5 Mbps
- Optimal speed: At least 10 Mbps
- Low latency/ping times: Under 150 ms of delay
But how can you check what internet speed you‘re actually getting on your Samsung TV? Follow these steps:
- From your TV‘s home screen, go to Settings > Network > Network Status.
- Note whether wired or wireless connection says "Connected."
- Run a speed test using TV‘s built-in Speed Test option.
- Confirm download speeds are at least 5 Mbps, 10 Mbps optimal.
If your speed test results are lower than the optimal 10 Mbps, try moving your TV closer to the wireless router or connect it via ethernet instead.
Also make sure other devices aren‘t consuming bandwidth – streaming 4K video on a different TV or downloading files on a PC can congest your home network connection.
As a rule of thumb, each high definition YouTube stream requires ~5 Mbps bandwidth. So if your internet plan only offers 10 Mbps total, only two devices can stream HD YouTube simultaneously. Upgrading to faster broadband can improve streaming across multiple devices.
Power Cycling the Samsung TV
Rebooting or power cycling your Samsung TV clears out any software glitches that may be preventing YouTube from working properly.
Here are the simple steps to power cycle your TV:
- Use the remote to turn off the TV.
- Unplug the TV‘s power cable from electricity for 1 minute.
- Plug power back in and turn on the TV.
- Try loading a YouTube video.
Power cycling forces your TV to fully shut down and restart the operating system. This often resolves temporary software issues that built up over weeks of uptime.
It‘s a good first troubleshooting step before factory resetting or contacting Samsung support.
Updating the YouTube App
The YouTube app on your Smart TV needs periodic updating to fix bugs and maintain compatibility.
An outdated YouTube app version can show these symptoms:
- Constant loading icons but videos won‘t play
- Error parsing video URL messages
- Black screen instead of video
To update the YouTube app on your Samsung TV:
- From Home screen, open the Apps section.
- Highlight the YouTube app icon.
- Press down on remote D-pad button to open app info.
- Select Update if new version available.
- Wait for latest version to install.
- Relaunch YouTube, your issue may be fixed!
I recommend enabling Auto Update in your TV‘s app settings so you always have the most up-to-date YouTube app.
Clearing the YouTube App‘s Cached Data
Over time, corrupted cached data in the YouTube app can accumulate and cause the app to freeze or crash unexpectedly.
As a electrical engineer, I can explain what‘s happening under the hood…
Your Samsung TV stores cached YouTube video data, metadata and view history locally so it doesn‘t need to re-download this information every time you use the app.
But after months or years of usage, this cache data can become bloated or corrupted. Clearing it forces the YouTube app to start fresh.
Follow these steps to clear the cached data for the YouTube app:
- Go to Settings > Device Care > Storage.
- Select YouTube app, choose Clear Cache followed by Clear Data.
- Confirm clearing cache and data by pressing OK.
- Relaunch YouTube app – the data has been reset.
This should resolve any odd issues caused by outdated cached data.
Checking for YouTube Outages
Before you troubleshoot further, it‘s worth visiting YouTube‘s status page to check for any ongoing service outages.
Even Google‘s servers go down occasionally, resulting in global YouTube outages. If that‘s the case, your Samsung TV isn‘t to blame – you‘ll just need to wait until YouTube engineers resolve the outage.
The status page will highlight any ongoing YouTube issues and which regions are affected.
Troubleshooting Account and Sign In Issues
Your Samsung TV‘s YouTube app automatically stores your YouTube or Google account details for sign in.
If this account develops problems, it can prevent access to YouTube across all your signed-in devices – including your smart TV.
To troubleshoot account issues:
- On a computer, visit YouTube.com and attempt to stream videos while signed out of your account.
- If videos work fine, now try streaming and loading videos while signed in to your problem account.
- If videos fail to load when signed in, your account likely has an issue – not your Samsung TV.
- Try changing your account password or contact YouTube support to fix the issue.
Once your YouTube account is working normally on a computer, reconnect your TV to the working account. Deleting and readding the account from your TV may resolve sign in issues.
Advanced Troubleshooting for YouTube Playback Issues
If you‘ve made it this far with no luck getting YouTube working, it‘s time to try some advanced troubleshooting techniques:
Using ADB Commands to Manage YouTube App
For advanced Android users, you can access powerful ADB commands to force stop, clear data, or uninstall updates for the YouTube app on an Android TV like Samsung.
Here are some useful ADB commands for managing the YouTube Android TV app:
adb shell pm disable com.google.android.youtube (disables YouTube app)adb shell pm enable com.google.android.youtube (re-enables YouTube app)
adb shell pm clear com.google.android.youtube (clears app data and cache)
I recommend researching ADB troubleshooting for Android TVs – it offers options beyond the basic TV interface.
Checking Video Codec Support
Certain YouTube videos use VP9 or AV1 codecs your TV may not support. This manifests as playback issues or black screens.
Try streaming YouTube videos with standard H264 encoding instead. YouTube displays the video codec below the video title.
If your Samsung TV lacks VP9/AV1 hardware decoding, videos using those newer codecs will fail despite good internet connection and app updates.
Factory Resetting the TV
When all else fails, perform a factory reset to restore your Samsung TV to original out-of-the-box condition.
This will wipe all your data and settings. As a last resort, backup your important data and then:
- Go to Settings > Support > Self Diagnosis > Reset.
- Enter PIN if prompted.
- Select Reset TV to Factory Settings.
- Confirm reset and wait for TV to reboot.
After completing setup, test if YouTube loads properly on the fresh TV install.
Summary
Fixing YouTube load failures on Samsung TVs requires methodical troubleshooting and technical insight. As an electrical engineer specializing in home theater technology, I hope this detailed guide gives you the tools to resolve your Samsung smart TV‘s YouTube problems. Let me know if you have any other questions!