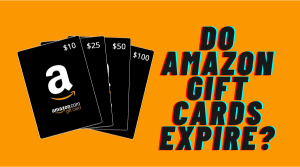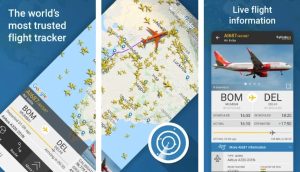If you‘ve been blogging for any length of time, you‘ve probably heard that displaying related posts on your WordPress site is a powerful way to keep visitors engaged. But what does the data actually show? And what are the best practices for implementing related posts for maximum SEO and user experience benefits?
In this comprehensive guide, we‘ll dive deep into the world of WordPress related posts, with a specific focus on displaying relevant content based on categories. From built-in theme features to advanced plugins, you‘ll learn everything you need to turn your site into an engagement powerhouse.
Why Related Posts Matter: Data and Case Studies
Before we get into the technical details, let‘s look at some hard data on why related posts are so crucial for content-rich WordPress sites:
- Sites with related posts see a 58% longer average time on site (Source: Neil Patel)
- Related posts can increase pageviews by up to 10% (Source: AddThis)
- Bounce rates can be reduced by 25-50% by showing related content (Source: LinkWorth)
But data alone doesn‘t paint the full picture. Let‘s look at a real-world example:
Case Study: How Backlinko Boosted Engagement with Related Posts
Brian Dean‘s popular SEO blog Backlinko implemented related post thumbnails back in 2019, and the results were impressive. As Brian explains:
"I added related post thumbnails to the Backlinko blog. And that single change increased the average time on site by 54.68%. It also boosted the average number of pages per visit by 124.29%."
By enticing visitors to click through to additional content via eye-catching related post boxes, Backlinko was able to keep people on the site longer and viewing more pages. This signals to Google and other search engines that the site has highly relevant, engaging content.
Using Your Theme‘s Built-In Related Posts Feature
Now that we know why related posts are so important, let‘s explore how to actually implement them on your WordPress site. The first place to look is your theme. Many themes, especially premium ones from reputable developers, have related posts functionality built right in.
Popular themes that support related posts include:
- Astra
- GeneratePress
- OceanWP
- Genesis
- Divi
If your theme supports related posts out of the box, you‘ll usually find the relevant settings in the WordPress Customizer (Appearance > Customize). Look for options to:
- Enable or disable the related posts feature
- Choose how many posts to display
- Select which post types and taxonomies (categories, tags) to include
- Customize the display template (list, grid, with or without images, etc.)
For example, in Astra, you can find the Related Posts options under Layout > Blog > Single Post. There are options to show related posts based on categories or tags and choose between a list or grid view with featured images.
If your theme doesn‘t have built-in related posts, your next best option is a plugin.
Using the YARPP Plugin for Advanced Related Post Configuration
The Yet Another Related Posts Plugin, or YARPP, is one of the most popular and powerful related post solutions in the WordPress ecosystem. Activating it will add a new "Related Posts" section below your post content automatically, with advanced algorithms to select the most relevant posts to display.
Some key features and benefits of YARPP include:
- Display related content as a list or thumbnails
- Relate posts based on title, body, tags, and categories
- Advanced algorithm settings to fine-tune relevance
- Templating system for granular style control
- Support for custom post types
- Caching for improved performance
After installing and activating YARPP, you‘ll find its settings under the new YARPP menu in your WordPress admin sidebar. The sheer number of options can be overwhelming at first, but spending some time here will let you dial in the perfect related posts configuration for your site.
The YARPP Algorithm: How It Works
At the heart of YARPP is its algorithm for determining which posts are most closely related to the current post. It looks at four key factors:
- Title
- Body
- Categories
- Tags
By default, it gives equal weight to each of these and uses a combination of keyword matching and natural language processing to create a "relatedness score" for each post compared to the current one. The most relevant posts are then displayed.
In the YARPP settings, you can adjust the relative weights for each factor. For example, you could tell YARPP to put more emphasis on matching categories and tags than the body content. There‘s also an option to require an exact category match for a post to be considered related.
Customizing YARPP‘s Display Options
In addition to fine-tuning the related algorithm, YARPP gives you full control over how related posts are displayed on your site. Key options include:
- Automatic Placement: Choose whether to automatically append related posts to the content on single post pages, pages, media pages, and/or custom post types.
- Number of Posts: Set how many related posts to show (default is 5).
- Display Template: YARPP comes with several built-in display templates including a simple list, thumbnails, and multilingual options. You can also create your own custom templates.
- Thumbnail Size: If using a thumbnail template, select the size to use for featured images (pulled from your theme‘s registered image sizes).
One nice feature is the "Preview" option which lets you see a mock-up of how the selected display template will look before committing to it.
Advanced YARPP Options for Power Users
Beyond the core functionality, YARPP has several advanced options that may be useful for certain sites and configurations:
- Cross-relate posts and pages: By default YARPP only relates posts to other posts and pages to other pages, but you can turn on this option to mix and match.
- Disable the related posts cache: If you have a very large site, the YARPP caching system can slow things down. You can disable it, but may need additional caching plugins to compensate.
- Customized Gradients: Advanced users can set numerical constants used in YARPP‘s algorithm for determining post weights.
Unless you‘re a developer or advanced WordPress user, it‘s best to leave these options alone. The default settings work well for most sites.
Measuring the Impact of Related Posts on Your WordPress Site
Implementing related posts is a great first step, but to really get the most value, you need to measure their impact over time. How many clicks are your related post links actually getting? Are people spending more time on your site overall? Is bounce rate improving?
Fortunately there are some powerful tools for tracking user engagement as it relates to your YARPP integration:
Google Analytics
Google Analytics can show you how related posts impact key engagement metrics like:
- Pageviews per session
- Average time on page
- Bounce rate
To see related post-specific data, you‘ll need to set up Event Tracking. YARPP has a guide on how to do this in their documentation. Essentially you‘ll be tracking clicks on the related post links as events, which you can then analyze in Google Analytics.
WordPress Plugin: MonsterInsights
If you prefer to view your analytics data right inside the WordPress dashboard, the MonsterInsights plugin is a great option. It connects your site to Google Analytics and provides simplified reports, including engagement data.
One nice feature of MonsterInsights is its "Popular Posts" report, which shows your top content based on pageviews. You can use this to see which posts are getting the most traction from your related links.
A/B Testing with Google Optimize
For those who really want to dive deep into optimization, A/B testing your related post configuration can yield powerful insights. Google Optimize is a free tool that lets you test different versions of a page and measure the impact on engagement.
For example, you could test two variations of your related posts – one using a thumbnail display and one using a list. By sending half your traffic to each version and measuring metrics like CTR and time on page, you can determine the winning configuration. Then rinse and repeat for other variables like the number of posts shown, manual vs. automatic placement, image size, etc.
Advanced Related Post Strategies for SEO and Engagement
Once you have the basics of related posts in place, there are some more advanced tactics you can employ to really maximize their value:
1. Use Related Posts to Resurface Old Evergreen Content
If you have old posts that are still highly relevant but don‘t get much traffic anymore, related posts can give them new life. Consider placing links to these evergreen pieces in your newer, high-traffic posts to drive more engagement.
2. Create Content Hubs Around Related Topics
Google loves topical authority – the idea that your site is an expert on a particular subject. By strategically linking related posts together, you can create content hubs that showcase your expertise. For example, if you have a recipe site, you could create a hub around "healthy breakfast recipes" and link together all your relevant content.
3. Optimize Your Related Post Thumbnails for Clicks
If you‘re using YARPP‘s thumbnail display, your post images can have a big impact on CTR. Make sure you‘re choosing eye-catching, relevant featured images for each post. Bright colors, human faces, and action shots tend to perform well. You can also A/B test different thumbnail styles to see what works best for your audience.
4. Use Related Posts for Internal Linking and Site Structure
Related posts are a natural way to create internal links between your content, which is great for SEO. But you can take it a step further by being strategic about which posts you link to. Use YARPP‘s manual related post feature to link up posts that are important for your overall site hierarchy and structure.
5. Experiment with Placement and Design
Finally, don‘t be afraid to experiment with where and how your related posts appear. In addition to the automatic placement below the post content, you could try using YARPP‘s widget to put related links in your sidebar, or even use a popup or slide-in. The key is to find the right balance of visibility and user experience.
Frequently Asked Questions About WordPress Related Posts
Before we wrap up, let‘s address some common questions about related posts in WordPress:
How do I manually set related posts in WordPress?
While most related post plugins generate links automatically, you can manually relate posts as well. In YARPP, simply edit a post and use the "Related Posts" meta box to search for and select posts you want to relate. This overrides the algorithm and always shows the posts you‘ve chosen.
What if I don‘t want related posts on certain pieces of content?
Most related post plugins have options to disable the feature on a post-by-post basis. Look for a checkbox in the post editor sidebar or related post meta box. You can also usually set global rules, like not showing related links on a specific category of posts.
Will related posts affect my site‘s speed and performance?
Like any additional feature, related posts can have an impact on your site‘s speed and performance, especially if you‘re displaying a large number of posts with thumbnail images. However, a well-coded plugin like YARPP, combined with proper caching and optimization, can mitigate slowdowns. It‘s worth testing on your own site to find the right balance.
Are there any other related post plugins worth considering?
While YARPP is a great all-around solution, there are other plugins that may be a better fit for certain sites:
- Jetpack Related Posts: If you‘re already using Jetpack for other features, its Related Posts module is a simple solution.
- Related Posts for WordPress: This freemium plugin offers a slick, customizable display with a visual editor.
- Contextual Related Posts: Another popular option with support for thumbnails, widgets, shortcodes, and in-content linking.
Ultimately, the best related posts plugin is the one that meets your specific needs and integrates well with your theme and other tools.
Conclusion: Making the Most of Related Posts on Your WordPress Site
Displaying related posts on your WordPress site is a proven way to boost engagement, increase pageviews, and improve SEO. Whether you use your theme‘s built-in functionality or a powerful plugin like YARPP, the key is to find the right configuration for your content and audience.
By following the tips and best practices outlined in this guide, you can harness the power of related posts to build a more engaging, discoverable WordPress site. From optimizing your display and placement to measuring your results and making data-driven improvements, there are plenty of ways to get the most value from this essential feature.
So what are you waiting for? Start implementing related posts on your own site today and watch your engagement metrics soar!