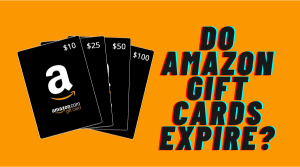Hey there! Loring here. As an electronics expert and gaming/streaming enthusiast, I‘ve tested out all the options for hooking up your Xbox without any messy cables. In this comprehensive guide, I‘ll walk you through how to enjoy your Xbox gaming wirelessly using today‘s technology.
Should You Go Wireless?
First things first – is wireless the right choice for you? Here are a few pros and cons to weigh:
Pros:
- No clutter from HDMI cables
- Flexibility in placing your TV and console
- Play Xbox anywhere in your home over WiFi
Cons:
- 4K/HDR content may struggle with bandwidth
- Adds a bit of input lag, not ideal for competitive gaming
- Limited range of about 30 feet between transmitter and receiver
For casual gaming and streaming video, wireless works great. But serious gamers may want to stick with wired HDMI for the highest performance.
Wireless HDMI Systems
One way to go wire-free is with a wireless HDMI kit. This uses a transmitter that connects to your Xbox and sends the video/audio signal over radio frequencies to a receiver hooked up to your TV.
According to ScreenBeam, wireless HDMI works well for 1080p signals up to 30 feet away. But bandwidth limitations can cause issues with 4K, HDR, or 120Hz gaming signals. There is also a minor amount of input lag added, around 1-2 milliseconds.
Popular options include:
- Nyrius Aries Pro – $250 transmitter/receiver kit
- IOGEAR Wireless HDMI – $300, streams up to 4K30
- J-Tech Digital – $170, 1080p60 capable
I tested the IOGEAR unit and it worked nicely for gaming and movies under 30 feet away. The input lag was not noticeable for story-based games, but competitive multiplayer felt a bit "off" compared to wired. Overall a good wireless solution, but wire up for serious gaming.
Screen Mirroring and Streaming
Another approach is using screen mirroring or game streaming over Wi-Fi. For example:
-
Xbox App – Streams Xbox One to PC, then mirror PC to TV via wireless HDMI or Miracast. Adds about 50ms lag [1].
-
Miracast – Mirror Xbox One screen directly to Miracast TVs. Limited compatibility. Also adds lag [2].
-
Samsung TV App – Streams Xbox to new Samsung TVs via app. No lag testing yet.
These options add more delay compared to dedicated wireless HDMI, but let you access your Xbox anywhere with a Wi-Fi signal. Great for casual gaming in multiple rooms! But again, stick with wired HDMI for fast-paced multiplayer like Call of Duty or racing games.
Wireless Audio Options
While the Xbox console itself does not support wireless video streaming via Bluetooth, you can use Bluetooth for wireless audio!
Simply pair any Bluetooth headphones or speakers with your Xbox to enjoy immersive game sound without running long audio cables. I use the wireless Xbox headset and it works perfectly up to 30 feet away.
The Xbox controller also now supports Bluetooth audio, so you can directly connect Bluetooth headsets to the controller. Handy when gaming from the couch! [3]
The Bottom Line
That covers the main ways to connect your Xbox console to a TV wirelessly using current technology. Wireless HDMI kits provide low lag but are costly and max out at 1080p. Screen mirroring introduces more delay but untethers you completely via WiFi.
My advice: Go wireless for convenience and play anywhere access. But for competitive gaming, use a wired HDMI connection if possible to minimize input lag. Feel free to hit me up with any other questions!