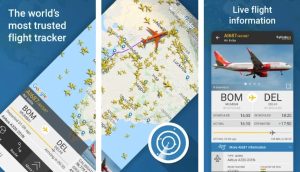Having trouble getting your high-definition TV to show the complete edge-to-edge picture? Annoyed by black bars on the top and bottom of the screen or missing sides of the image? Fixing these common issues to achieve a picture that fills the display completely is thankfully quite simple by optimizing just a few settings.
In this comprehensive expert guide, we‘ll cover all the key troubleshooting steps needed to resolve the most typical causes of the TV picture not fully fitting the screen. You‘ll learn insider tips on configuring aspect ratio, managing overscan, choosing the right inputs and cables, calibrating picture modes, and much more. Follow these best practices and you‘ll be enjoying stunning, perfectly fitted visuals in no time.
Key Factors That Prevent Full Screen Display
There are a handful of common culprits responsible when the TV picture doesn‘t entirely fill the screen:
Incorrect Aspect Ratio Setting: If the aspect ratio like 16:9 or 4:3 is mismatched for the incoming signal, this manifests as black bars or a shrunken picture with black space around it. Modern HDTVs are typically 16:9, so older 4:3 content may not fill the screen unless the mode is adjusted.
Overscan: Around 5% or more of the video signal may be cropped or cut off by the TV to resolve potential compatibility issues. This was common in analog transmission days but still persists on some sets today. The result is a zoomed-in look with outer edges of the picture missing.
Wrong Video Input: Using legacy inputs like Coaxial/Composite instead of modern HDMI can mean the TV doesn‘t receive the proper aspect ratio signaling from devices. This leads to a small picture or uneven stretching.
Resolution Mismatch: When the video resolution like 1080p doesn‘t match the TV‘s native resolution, upscaling can cause inconsistent image sizing and cut-off edges.
Thankfully, adjusting the TV‘s picture settings is usually all that‘s required to resolve full screen display issues and achieve that perfect edge-to-edge picture. Let‘s examine how to optimize the key configuration areas:
Adjust the Aspect Ratio for Proper Picture Width
The aspect ratio controls the proportional relationship between the width and height of the displayed picture. Standard definition used to be 4:3, meaning for every 4 units of width, you get 3 units of height, resulting in a nearly square image.
High definition widescreen formats like 720p and 1080p are 16:9, with a more rectangular picture that is wider than it is tall. This matches the more cinematic aspect of modern TV designs.
If you notice black bars on the top and bottom of the screen, the TV is likely still set to a 4:3 or similarly narrow aspect. And if the picture doesn‘t reach fully to the left and right edges, the aspect may be incorrectly expanded.
Fixing the issue is as simple as finding the right aspect ratio setting:
- Using your TV remote, access the menu and select Picture or Display settings.
- Find options like Aspect Ratio, Picture Size, Zoom/Wide Mode.
- Choose 16:9 for HDTVs, or modes like Original/Unscaled, Just Scan to match source.
Cycle through to test different modes like Full Screen if the first one doesn‘t work. Refer to your TV guide to see which specific aspect ratios are supported.
Adjust Overscan Settings for Full Edge-to-Edge Display
Overscan refers to when a TV cuts off or crops outer edges of the video signal before displaying the picture. Historically this was done to resolve compatibility issues with analog broadcasts and early external devices.
By cropping about 5% from each side, issues like noise in older analog signals could be minimized. However this resulted in edges of the picture being missing.
Modern digital signals don‘t have these problems, but overscan persists on some TV models. Thankfully, you can disable this cropping and restore the full picture:
- Access advanced picture settings, usually under a menu like Picture Mode & Settings.
- Look for options like Just Scan, 1:1 Pixel Mode, Overscan Off to disable edge cropping.
- Apply the setting and the full picture from edge-to-edge should now display.
Using HDMI inputs with Full Pixel mode enabled can also avoid overscan on supported TVs. Search for a Full Pixel option for the port in use.
Overscan crops edges of picture before display as shown
Check External Device Video Settings
These days most of our viewing comes from external devices like streaming sticks, Blu-ray players, cable boxes and game consoles. The video output configurations on these devices can also affect the sizing and aspect ratio of content shown on the TV screen.
To ensure no picture distortion is introduced before the signal reaches the TV:
- Access video output settings on the external device.
- Set resolution to match the TV‘s native resolution (1080p, 4K etc).
- Set aspect ratio to 16:9 or Automatic/Native if available.
- Disable any zoom or stretch modes distorting the picture.
Refer to your device‘s settings guide for exactly how to adjust these options. Properly matching resolution and disabling unnecessary zooming or stretching often resolves picture size issues originating from source devices.
Use Proper HDMI Inputs and High Speed Cables
HDMI has become the standard digital video connection standard, providing pristine transmission of ultra high definition 4K video and beyond. But to achieve maximum resolution for full edge-to-edge display, your components and cabling must be up to the task:
-
Try different HDMI inputs on the TV, as some may support enhanced 4K/HDR modes. Older ports may be bandwidth limited.
-
Swap out cables for Certified Premium High Speed HDMI. This designation means 18Gbps+ bandwidth critical for 4K/60Hz HDR signals.
-
Avoid adapter dongles like HDMI to DVI or Composite to HDMI that can disrupt aspect ratio. Use HDMI end-to-end if possible.
-
Enable enhanced HDMI modes like HDMI UHD Color, HDMI Deep Color on both TV and sources when available.
The latest HDMI 2.1 standard increases bandwidth to 48Gbps to support new 8K resolutions and beyond. While optimal, HDMI 2.0 cables and inputs are sufficient for most exceptional 4K HDR TV experiences today.
Configure PC Resolutions and Graphics Settings
Connecting your computer to the television is great for gaming and viewing PC content on the big screen. However some configuration is vital for proper full screen scaling:
-
Set PC resolution to the TV‘s native resolution like 1080p or 4K. Matching resolutions avoids uneven scaling.
-
In graphics settings, manually adjust overscan percentage to 0% if edges are cropped. Nvidia and AMD cards have overscan sliders.
-
Select proper widescreen aspect ratio like 16:9 or 16:10 for monitor settings. Test settings on the TV.
-
Disable GPU scaling if enabled. Allow the TV to handle the upscaling to avoid distortion.
When console gaming, also ensure video output resolution matches the TV‘s native resolution for optimal full screen visuals.
Reset Picture Modes and Content Optimization
If you‘ve made many picture adjustments over time, resetting the TV to factory default settings can help resolve odd aspect ratio issues:
-
In the Picture settings menu, select option like "Reset Picture Mode" and confirm.
-
TV will revert to out-of-box settings, clearing any settings causing display issues.
While you‘re reset, also take time to optimize for your most common viewing scenario like movies, sports, gaming, news, etc:
-
Most TVs have preset modes for different content types. Choose Cinema or Movie mode for films.
-
Enable any auto-detect options like Auto Motion Plus for smoother motion with sports.
-
Adjust color temperature, noise reduction, sharpness per your viewing tastes.
Complete Picture Calibration for Optimal Quality
Beyond just fitting the picture perfectly edge-to-edge, a professional calibration will have your TV displaying content better than ever imagined. According to the Imaging Science Foundation (ISF), calibration involves precisely adjusting the following advanced settings:
- Brightness – Optimizing peak white levels for ideal contrast.
- Color Temperature – Balancing intensity of whites.
- Gamma – Tuning midtone light output of the picture.
- Color Gamut – Enhancing color accuracy and saturation.
Per the ISF, proper calibration requires specialized test patterns and meters to analyze the TV‘s color, tonal response, and more. While TV manufacturers work to calibrate panels at the factory, an on-site calibration can optimize for your unique viewing room lighting conditions and personal preferences.
According to a study conducted by German publication Heimkino, a properly calibrated television increased overall viewer satisfaction by over 50% versus factory default settings. And with today‘s affordable home calibration options, it‘s easy to achieve a professional adjustment tailored specifically to your display.
Achieving TV Picture Perfection
With this comprehensive expert guide, you now have all the key troubleshooting steps needed to resolve 99% of TV picture size and aspect ratio issues.
By carefully adjusting aspect ratio, overscan, input settings, cables, calibration and more as covered, you‘ll be rewarded with a gloriously perfect edge-to-edge picture that does justice to your display‘s maximum resolution.
Soon you‘ll forget the days of uneven black bars and distorted sizing as your content is displayed perfectly immersed across the entire screen. Just follow these tips and you‘ll unlock your TV‘s full visual potential.