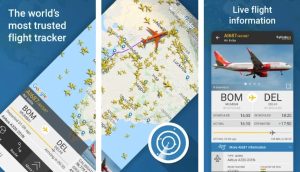Tables are an excellent way to present data and information in a structured, easy-to-digest format on your WordPress site. But basic HTML tables can be bland and unintuitive. That‘s where interactive tables come in.
Interactive tables take your standard data and make it dynamic. This could mean:
- Sortable columns
- Searchable and filterable data
- Paginated rows
- Responsive layouts for different devices
- Expandable rows showing more data
- Stylish design elements
Adding these interactive features makes your tables more engaging and user-friendly. Visitors can quickly find the information they need. The overall presentation looks much more professional as well.
Fortunately, you don‘t need to be a web developer to add interactive tables in WordPress. There are many powerful plugins available that allow you to create them via a simple interface, no coding required.
In this guide, we‘ll show you how to add interactive tables to WordPress the easy way with plugins. We‘ll also share some tips and best practices for getting the most out of your data tables.
Why Use Interactive Tables in WordPress?
Before we dive into the tutorial, let‘s review some of the key benefits of using interactive tables:
Better User Experience
Interactive elements make your tables more intuitive for users to navigate and find what they need. Being able to search, sort, and filter the data saves time and provides a better overall experience. This is especially important for tables with a lot of rows and columns.
Increased Engagement
Dynamic tables are more visually interesting and engaging compared to static tables. Users are more likely to actually look through the data and interact with it. You can even embed media like images and video directly in table cells.
Improved Presentation
Let‘s face it, default HTML tables aren‘t winning any design awards. Interactive tables allow you to add styles, animations, and other visual enhancements to create more attractive and professional-looking data displays.
Flexible Layouts
Responsive, mobile-friendly design is essential in this day and age. Many interactive table plugins generate layouts that automatically adapt to different screen sizes. Tables can also be placed anywhere on the page or in posts.
Enhanced Functionality
Interactive tables allow you to add advanced features not possible with standard tables. This includes things like mathematical formulas, front-end editing, nested rows, and more. The result is tables that are functional tools rather than just static information.
Now that we‘ve made the case for using interactive tables in WordPress, let‘s look at some of the top plugins for adding them to your site.
Best Interactive Table Plugins for WordPress
There are many great options available for creating interactive tables. Here are a few of the most popular and highly-rated plugins:
wpDataTables
wpDataTables is a bestselling plugin for adding tables and charts to WordPress. It comes with a drag-and-drop builder for creating tables from scratch or importing data from sources like Excel, CSV, JSON, XML, and MySQL databases.
The tables are highly customizable, with options for pagination, sorting, filtering, and more. You can also add mathematical formulas, showcase images/media in cells, and make your tables editable from the front-end if desired.
Another useful feature is conditional formatting, which allows you to automatically highlight rows or cells based on custom criteria. The plugin also includes a chart wizard and several addons for even more advanced functionality.
TablePress
TablePress is a free and popular WordPress table plugin with an intuitive spreadsheet-style interface. You can easily create and manage tables from the admin panel, including importing and exporting data.
The tables are searchable, sortable, and paginated out of the box. You can also combine tables with shortcodes and HTML to add even more features.
While TablePress is not as feature-rich as wpDataTables, it covers all the basics well and is completely free to use. It‘s a solid option for those looking for a simple solution.
Ninja Tables
Ninja Tables is another freemium WordPress table plugin with an easy-to-use table builder. In addition to front-end sorting, searching, and pagination, it supports star ratings, inline editing, and exporting data.
One unique feature is the option to accept user submissions and dynamically populate table data from a front-end form. There are also several pre-built templates and extensive documentation.
The pro version adds even more functionality like advanced filtering, formulas, WooCommerce integration, and more.
Data Tables Generator by Supsystic
Data Tables Generator is an intuitive WordPress table plugin with a visual table builder and drag-and-drop support. You can import data from Excel, CSV, Google Spreadsheets, and more.
The tables support searching, sorting, and pagination as well as responsive layouts for mobile devices. There are also options for adjusting colors, fonts, and other design elements without coding.
Additional features in the premium version include advanced filters, formulas, front-end editing, WooCommerce integration, and PDF/Print export buttons.
These are just a few of the many WordPress table plugins out there. Others worth checking out include Posts Table Pro, Visualizer Tables and Charts, Ultimate Tables, and JSM‘s Data Tables.
In the next section, we‘ll show you step-by-step how to create an interactive table using one of these plugins.
How to Create an Interactive Table in WordPress with wpDataTables
For this tutorial, we‘ll be using the wpDataTables plugin mentioned previously. We chose this plugin because of its extensive feature list, user-friendly interface, and stellar reviews. However, you can follow similar steps with any of the other table plugins.
Here‘s how to create an interactive table in WordPress with wpDataTables:
Step 1: Install and Activate the Plugin
Start by purchasing the plugin and downloading the ZIP file from your Envato account. Then, in your WordPress dashboard, go to Plugins > Add New and click "Upload Plugin" at the top.
Choose the ZIP file and click "Install Now". Once installed, be sure to click "Activate".
Step 2: Import or Create a Table
From your WordPress dashboard, go to wpDataTables > Add New to bring up the table builder interface.
Here you have a few options for creating a table:
- Create a table by defining custom columns and entering data manually
- Import data from an existing Excel, CSV, JSON, or XML file
- Connect to a MySQL database or other server
- Generate a table based on your WordPress posts
For this example, we‘ll import data from an Excel file.
Step 3: Configure Your Table
After importing your data, you‘ll see a preview of your table with several options for customizing it.
First, give your table a name and configure the responsive breakpoints if desired. You can then select the specific columns to include, rearrange them via drag-and-drop, and set the data type for each column (string, number, date, image, etc.)
There are checkboxes for enabling features like searching, sorting, and pagination, as well as buttons for exporting data. You can also define filters for advanced search functionality.
In the "Display" tab, you can customize the table layout and design. This includes things like:
- Adjusting the width and number of rows per page
- Choosing colors for the header, background, and borders
- Defining styles for hovering and alternate rows
- Adding custom CSS classes
Feel free to explore the various settings and options to configure your table to your liking.
Step 4: Insert the Table Into Your Post or Page
Once you‘re finished setting up the table, click "Save" at the top. You‘ll then see a shortcode for embedding the table into any post or page.
Simply copy the shortcode and paste it wherever you‘d like the table to appear. You can also use the "Insert wpDataTable" button in the WordPress editor to add it.
Save or publish the post and view it on the front-end to see your interactive table in action!
This is just a basic overview of how to set up a table with wpDataTables. Be sure to check out the plugin documentation for more details on all the features and settings.
Tips for Designing User-Friendly Tables
Adding an interactive table to your WordPress site is a great start. But to really get the most engagement and results from your tables, it‘s important to follow some design and usability best practices.
Here are a few tips for designing user-friendly tables:
Keep It Simple
A common mistake is trying to cram too much data into a single table. This overwhelming amount of information can be difficult for users to parse and find what they need.
Whenever possible, try to simplify your tables by:
- Showing only the most essential data points
- Splitting large tables into multiple smaller ones
- Using clear and concise column headers
- Enabling pagination to display a limited number of rows at once
The goal is to make your table scannable and easy to digest at a glance.
Make It Visually Appealing
While you don‘t want to go overboard with the design, a little styling can go a long way in making your tables more attractive and engaging.
Try to incorporate your brand colors and fonts for a cohesive look. Use shading and borders to help delineate different sections and make the data more scannable.
Including visual elements like images, icons, and progress bars can also help illustrate the data and add visual interest.
Prioritize Important Data
Consider what data is most important to your users and structure the table accordingly. For example, you might place the most important columns on the left and arrange them in a logical order.
You can also use techniques like highlighting, conditional formatting, and sorting to call out the most relevant information. Providing the option to show/hide columns can also be helpful for allowing users to customize the table to their needs.
Optimize for Mobile
With the majority of web traffic coming from mobile devices, it‘s crucial that your tables are optimized for smaller screens.
Make sure to choose a responsive table layout that adapts to different screen sizes. You may need to adjust the column order, hide certain columns, or use collapsible rows to make the data more mobile-friendly.
It‘s also a good idea to enable horizontal scrolling for wide tables and provide clear tappable areas for sorting and other interactive elements.
Test and Iterate
Finally, don‘t forget to test your tables with real users and gather feedback. Pay attention to how people are interacting with the table and look for areas of confusion or frustration.
Use this feedback to continually iterate and improve the usability of your tables. You may need to experiment with different layouts, designs, and features to find the optimal configuration for your audience.
By following these tips and best practices, you can ensure your WordPress tables are not only interactive but also user-friendly and engaging.
Conclusion
Adding interactive tables to WordPress is a powerful way to present data to your visitors. While basic HTML tables can get the job done, they lack the functionality and design options of more dynamic tables.
With the plugins covered in this post, you can easily create sortable, searchable, and visually appealing tables, no coding needed. The wpDataTables plugin, in particular, offers a wide range of features for building highly customized and interactive tables.
When creating tables for your WordPress site, be sure to focus on simplicity, visual design, and usability. Optimize for mobile devices and continually test and iterate based on user feedback.
Used strategically, interactive tables can boost engagement, improve the user experience, and enhance the professionalism of your WordPress site. Give one of these plugins a try and see how you can put your data to work.