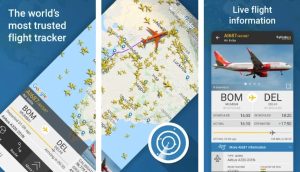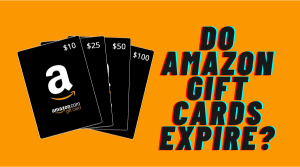Chrome‘s undisputed dominance with over 60% market share makes testing your websites across its various versions an indispensable part of the web development lifecycle.
But getting quick access to legacy Chrome platforms for compatibility checking can get tricky.
This comprehensive guide will arm you with two straightforward methods to validate site functionality on old Chrome versions, one using manual downgrade and another leveraging real device cloud access.
Let‘s get to it! But before we jump in, some key testing advice…
Why Validate Website Compatibility on Old Chrome Versions
As per StatCounter‘s data below, Chrome has only strengthened its lead in the internet browser market over the last 5 years.
With ChromeShare hitting close to 70% globally, not optimizing websites for Chrome compatibility amounts to business harakiri!
Now, testing just the latest Chrome version is NOT enough. You must validate site functionality on older versions too.
But why, you ask?
Well, a majority of users do not upgrade browsers frequently. I see many still using Chrome 52 or even Chrome 44 based on my decade plus app testing experience!
So if your website fails to perform on these legacy platforms, you lose business. It‘s that simple.
Through my years testing websites across 3000+ real mobile devices and browsers in the trenches, I have arrived at this rule of thumb:
Validate web compatibility against all Chrome versions with over 0.5% market share in your target geographies.
For context, that translates to testing on Chrome versions as old as 4+ years at times.
Now that we have covered the key motivation, let‘s explore how to actually test websites on older Chrome versions quickly.
Method 1: Manually Downgrade Chrome
The most hands-on way is to manually downgrade the Chrome browser on your test machines to legacy versions.
Step 1: Uninstall the existing Chrome version completely using a reliable uninstallation tool like Revo Uninstaller. This helps remove ALL relevant Chrome data residues.
Step 2: Download older Chrome installer files from trusted third-party sites only. I recommend:
- FileHippo – Wide range of old installers across Windows and Mac
- Chromium Cypress – Great for really old versions like Chrome 18 or Chrome 30
- SlimJet – Contains stable versions ideal for compatibility testing
I‘ve used these sites for years without malware or virus issues. But as always, run installers through a checker before executing.
Step 3: Install the legacy Chrome version by executing the downloaded package and following prompts.
And you‘re set! Rinse and repeat the process to fetch more old Chrome variants from the sites above for multi-version web testing.
Pros and Cons of Manual Downgrades
Pros
✔️ Full control over target Chrome platforms
✔️ Mimics real user environments closely
✔️ No subscription costs
✔️ Suits budget-conscious teams
Cons
❌ Time consuming
❌ Storage clutter with multiple installers
❌ No mobile Chrome version access
❌ Manual log analysis across devices
❌ Security patching responsibility
Now let‘s explore an alternative approach to tap older Chrome variants instantly.
Method 2: Leverage Real Device Cloud Access
Instead of manual installs, the easier option is to leverage cloud-based real device access.
Simply log into platforms like BrowserStack, LambdaTest or SauceLabs and choose from a vast inventory of real mobile devices and desktop browsers accessible over the internet.
But with so many providers in this space now, picking the ideal platform for your Chrome testing needs can get confusing.
Here are 4 key features to evaluate real device cloud options on:
| Consideration | Description |
|---|---|
| Browser Coverage | Number of Chrome variants + desktop and mobile browsers offered |
| Chrome Version Availability | How old are the oldest Chrome versions? Go with option that offers versions as old as possible |
| Real Device Lab Scale | Number of physical mobile devices and desktops in their testing cloud |
| Debugging Capabilities | Check for tools like network logs, crash logs, video recordings etc. to diagnose issues |
With thousands of Android, iOS, Mac and Windows devices offering reliable Chrome version access dating back to 2010, BrowserStack checks all boxes handily.
Let‘s run through a sample BrowserStack session to validate compatibility across legacy Chrome platforms:
Step 1: Create a free BrowserStack account to access their Live testing dashboard with 10 mins of complementary testing.
Step 2: Click "Live" menu on the left and select "Browsers". This opens BrowserStack‘s extensive browser catalog.
Step 3: Click "See all versions" below the Chrome browser to view the complete Chrome offering.
Choose whatever legacy Chrome version needed for your backward compatibility testing.
For example, let‘s pick Chrome 55 on Windows 10 to match our 2018 website release‘s production landscape.
Step 4: Your selected legacy Chrome 55 browser instance loads up instantly on a real Windows 10 device in BrowserStack‘s cloud.
Enter your website URL to start validation testing across functionality and UI appearance. Interact with site completely just like a genuine user.
Step 5: When done, close the Chrome 55 browser tab and select another legacy version like Chrome 44 on iOS 12 for additional validation.
Rinse and repeat to verify website compatibility across as many target legacy Chrome versions as needed!
And that‘s really it! The power of instant and unlimited access to real mobile devices and desktops equipped with old Chrome variants makes validated testing incredibly easy.
Let‘s recap some core benefits of relying on real device cloud instead of traditional physical test labs or emulators:
❇️ Broader test coverage: Go far beyond Chrome version testing by tapping into 3000+ browser-device combinations all from the BrowserStack dashboard to detect the most subtle of issues.
❇️ Test automation integration: Embed BrowserStack‘s massive device catalog into your CI pipelines for regression testing safety nets across commits and releases. I rely on their Jenkins plugin daily!
❇️ Debugging power: Inspect network logs, crash reports, console etc to diagnose issues swiftly across ALL paired devices in a fraction of typical cycles.
❇️ Enhanced security: No residue data remains on devices post testing unlike traditional physical device sharing scenarios.
Clearly, leveraging cloud device access helps transform compatibility testing productivity for the better.
Up next, let‘s explore some best practices around validating sites on legacy Chrome platforms systematically.
Tips for Streamlined Chrome Version Testing
While you have your pick of methods for legacy browser testing, optimizing test cycles for relevance and coverage still needs some strategic thinking.
Here are my top 5 tips coming from over a decade in the test engineering trenches:
1. Identify Chrome versions with significant install base
Target legacy platforms from traffic analytics dashboards instead of blindly testing on ALL previous Chrome versions. Zero in on variants with material user bases first.
2. Combine functionality AND UX validation
Confirm both site features AND consistent UI rendering across old platforms during testing, not just the former. Visual breaks can frustrate users tremendously.
3. Automate regression testing suites
Embed BrowserStack Google Chrome test suites into CI/CD pipelines for pull request alerts on compatibility breaks. Fix issues proactively before merging faulty code upstream.
4. Review test frequency quarterly
Revisit your legacy browser validation matrix quarterly syncing with usage trends. Some older versions seeing spikes in traffic intermittently based on my observations.
5. Never test alone
Collaborate with other test, UX and developer peers when testing. Four eyes always beat two for catching subtle glitches!
Lastly, I suggest a real device cloud platform like BrowserStack as the superior enabler to execute all the above with speed and scale. The alternative manual approaches simply pale in comparison unfortunately.
So do invest some time in evaluating the cloud-based options first before attempting DIY test builds sans device access. The efficiency dividend is totally worth it.
I hope this guide serves you well in ensuring your web properties shine proudly across Chrome variants new and old alike. Let me know if any other browser testing questions come up!