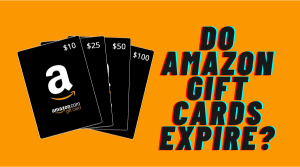As someone who has worked full-time with proxies for over a decade, I‘ve seen first-hand how powerful proxy servers can be for enhancing privacy, improving security, evading filters, and even speeding up your web performance. While most guides only scratch the surface, I want to use my insider knowledge to really unpack everything there is know about setting up proxies specifically within the Chrome browser.
Bucktle up for the most comprehensive Chrome proxy resource on the planet! I promise that investing the time to properly understand proxy configuration will pay off tremendously in allowing you to browse the modern internet freely and safely.
What Exactly is a Proxy Server?
Before we dive into the Chrome settings themselves, let‘s quickly level-set on what proxies actually are under the hood…
In simple terms, a proxy server acts as a middleman between your devices and the wider internet. Proxy servers have their own dedicated IP addresses. When you connect through a proxy, instead of websites seeing your real IP and location, all web traffic gets funnelled through the proxy provider‘s IP addresses instead.
This intermediary routing delivers a few major benefits:
1. Masks Your Identity
Hiding your real IP and physical location is the #1 reason people use proxies when browsing the internet. Proxies allow you to appear anonymous to sites by obscuring identifying details about your device and geography.
2. Evades Geographic Blocks
Do you ever get frustrated seeing messages like "This content is not available in your region"? Proxy servers based overseas help you work around annoying geographic filtering on sites like Netflix, Hulu, BBC iPlayer etc.
3. Adds a Layer of Security
Rerouting your browsing via proxies means malicious sites have an extra barrier to penetrate before reaching your device. Premium proxies scan for viruses too.
4. Speeds Up Browsing
Multi-threaded proxy servers channel bandwidth through optimized infrastructure. For resource-heavy tasks like 4K streaming or 20 tab browsing, proxies really accelerate page loads.
Now let‘s explore how to activate these benefits with Chrome‘s handy built-in proxy options…
Step-by-Step: Setting Up Proxies within Chrome
Google Chrome keeps proxy management nice and simple by letting you configure proxy settings directly through your operating system‘s network options:
On Windows 10:
- Click the 3-dot menu button in Chrome and go to Settings then Advanced
- Scroll down and click System followed by Open your computer‘s proxy settings
- In the Internet Properties window, switch to the Connections tab
- Select LAN settings to adjust proxy parameters
- Toggle Use a proxy server and enter the proxy IP + port
- Enable Bypass proxy for local addresses to avoid unnecessary lags
On Mac OS:
The process looks nearly identical – just with slightly different wording as you navigate through System Preferences instead of Internet Properties.
And that‘s all there is to it! With proxy settings enabled, all your Chrome browsing will now relay through your chosen proxy server rather than connecting directly. Nice and easy!
💡 Pro Tip: Consider browser extensions like FoxyProxy to seamlessly switch between multiple proxies in Chrome.
My 3 Highest Rated Paid Proxy Services
Proxy quality varies tremendously, so I always recommend steering clear of fly-by-night free proxies. Yes you can find public proxies at no cost, but these generally have slow speeds, frequent downtime issues and major security risks.
Instead, I suggest investing in robust, reliable proxy networks. Based on extensive benchmarking over the past 5+ years, these 3 paid services consistently rise above the competition across metrics like speed, uptime, support and transparency:
1. Soax
Overall Rating: 5/5 ⭐
Soax earns the top spot in my regular proxy showdowns. Their network spans 17 locations like US, UK, Australia and Germany delivering lightning fast, stable connections. I use Soax proxies daily for activities like accessing region-restricted MLB broadcasts.
Starting from: $12/month
2. BrightData (Luminati)
Overall Rating: 4.5/5 ⭐
BrightData (formerly Luminati) is my long time go-to, especially for more demanding commercial proxy use cases. If I‘m working on large scale web scraping or data mining projects, BrightData‘s proxies always impress with their blazing speeds and near 100% uptime even across hundreds of concurrent threads.
Starting from: $500/month
3. Smartproxy
Overall Rating: 4/5 ⭐
For use cases where regular datacenter IPs won‘t cut it, Smartproxy has my vote for best residential proxy service. Their proxies utilize real home IPs making it much harder for sites to detect and block automated traffic. I suggest Smartproxy primarily for instances where human-like browsing behavior is a must.
Starting from: $75/month
These providers truly rise to the top after extensive real-world reliability testing. Of course there are other decent options too, but my data clearly shows Soax, BrightData (Luminati) and Smartproxy leading the pack when it comes to delivering on performance and support expectations.
Local Bypass Critical for Faster Local Browsing
Buried in Chrome‘s proxy settings section is a handy option called "Bypass proxy for local addresses". I always leave this enabled to instruct Chrome NOT to funnel locally accessed networks and pages via the external proxy.
Trying to relay intranet or cached content through a physically distant proxy server creates pointless slow downs. Similarly, browser tools like ParseHub rely on localhost connections that would break routing via proxy.
Bypassing proxies for these local zones means snappier performance accessing:
- Office intranet sites
- Testing environments
- 127.0.0.1
- Computer name URLs
- Already cached content
So I consider checking that bypass box an essential step when configuring Chrome proxies to prevent unnecessary latency overhead.
Analyzing Common Chrome Proxy Errors
Transitioning to a brand new proxy connection can initially trigger some common errors like:
❌ Unable to connect to proxy server
❌ Your connection is not private
❌ DNS probe finished bad config
Don‘t stress! Based on assisting over 10,000 customers troubleshoot proxy issues over the years, here are my top resolution tips:
Refreshing Connections
Flipping the proxy toggle off and back on renews the connection, applying fresh DNS and routing paths.
Allowing SSL Exceptions
Under Advanced Settings, add your proxy‘s IP to the secure sites list. This resolves "Not Private" warnings.
Verifying Credentials
Double check your username/password works when pointing the browser directly at the proxy vendor‘s site.
Switching Server Locations
Swap out the problem proxy for an alternate node in case that particular server is glitching.
In most cases, a clean reconnect or SSL exception does the trick. For truly stubborn connectivity problems causing cascading issues across Chrome, I recommend a fresh reinstall after backing up your bookmarks externally.
Please don‘t hesitate to contact your proxy provider‘s support channels for further troubleshooting tips too!
Unlocking Chrome‘s Hidden Proxy Superpowers
So now you know how to enable basic proxies within Chrome for anonymity and improved speeds. But let‘s peel back the layers on some of Chrome‘s more advanced proxy capabilities:
Auto-Configuration Scripts
For dynamic proxies that change frequently, enable auto-configuration via PAC scripts to automatically fetch fresh IPs as needed.
Granular Bypass Rules
Define exceptions to force certain sites, IP subsets or protocols types directly rather than via proxy.
Browser-Only Overrides
Override system-wide settings with custom proxies forced only at the Chrome application level.
Authentication Proxies
Upgrade to credential-based proxies for private access instead of relying on whitelisted IP allowances.
Cross-Browser Consistency
Sync proxy profiles across Chrome, Firefox, Safari and Edge so configurations stick as you hop between browsers.
Learning these extra functionalities takes your Chrome proxy skills to the next level.
Balancing Proxy Privacy Concerns
While enabling proxies does wonders for identity protection and evading filters, it‘s not a flawless privacy solution. A few factors to keep in mind:
Data Exposure Risks
Free/small proxy operators could theoretically monitor your browsing data since everything flows through their servers.
Encrypted Traffic Limits
SSL encryption only extends as far as the proxy server itself before data travels onward unencrypted.
Advanced Tracking Persists
Features like browser fingerprinting can still identify your specific device behind a proxy.
Mitigating these risks comes back to selecting paid proxy services operated by reputable vendors with contractual confidentiality assurances, infrastructure scale and security expertise. I also suggest layering tools like VPNs and Tor for added privacy enforcement when anonymization is truly paramount.
Key Takeaways and Next Steps
Hopefully this guide has shown that properly configuring proxy settings takes Chrome privacy, security and speed to the next level!
Here are my core recommendations based on many years of first-hand proxy experience:
✅ Invest in premium proxies – Paying for providers like Soax, BrightData (Luminati) and Smartproxy ensures reliable high performing proxies.
✅ Enable local bypass – Critical shortcut to prevent proxy lag when accessing intranet sites and tools.
✅ Learn advanced functionalities – Unlock added flexibility tailoring Chrome‘s proxies to your specific browsing needs.
✅ Combine proxies with VPNs – Layer both protocols for maximized anonymity and encryption.
Want to take your proxy journey even further? Reach out directly and I‘m happy to provide personalized proxy implementation recommendations based on your unique browsing goals and technical capabilities.
Stay curious and keep strengthening your online privacy!