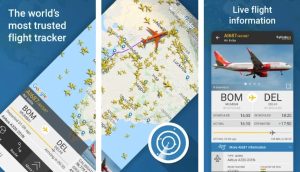Web scraping is the process of extracting data from websites automatically. This can be useful for gathering large amounts of data from the web for analysis, machine learning, or any other purpose. Selenium is one of the most popular tools for web scraping because it allows controlling a web browser through code. By combining Selenium with Python, you can build powerful web scrapers to extract data from complex websites.
In this comprehensive guide, we‘ll cover everything you need to know to build web scrapers with Selenium and Python, including:
- Setting Up Selenium in Python
- Locating Page Elements
- Scraping Data
- Executing JavaScript
- Working with Selenium Waits
- Taking Screenshots
- Scraping Multiple Pages
- Scrolling Pages
- Comparing Selenium to Other Tools
Let‘s get started!
Setting Up Selenium in Python
To use Selenium, you‘ll first need to install it via pip:
pip install seleniumYou‘ll also need to install a WebDriver for your chosen browser. For Chrome:
pip install chromedriver-binaryThen import Selenium and create a WebDriver instance:
from selenium import webdriver
driver = webdriver.Chrome() This will launch a visible Chrome browser that you can control with Selenium. To run headlessly (invisibly), add options:
from selenium.webdriver.chrome.options import Options
options = Options()
options.headless = True
driver = webdriver.Chrome(options=options)Now you‘re ready to start automating browser actions!
Locating Page Elements
To extract data, you first need to locate the page elements that contain it. Selenium provides several methods for finding elements, including:
Find Element By ID
username_field = driver.find_element_by_id(‘username‘)This locates <input id="username">.
Find Elements By Class Name
fields = driver.find_elements_by_class_name(‘form-control‘)Returns all elements with class form-control.
Find Element By XPath
submit_btn = driver.find_element_by_xpath(‘//button[text()="Submit"]‘)Finds the submit button with text "Submit".
Find Element By CSS Selector
card = driver.find_element_by_css_selector(‘.card.featured‘) Locates the element with CSS class card and featured.
Once you‘ve located an element, you can interact with it through the element object, like sending keys to fill inputs.
Scraping Data with Selenium in Python
To extract data, you‘ll need to identify the elements containing the data you want, then use Selenium to get their text, attribute values, or other properties.
Extracting Text
Use the text attribute to get visible inner text:
heading = driver.find_element_by_tag_name(‘h1‘).textGetting Attribute Values
Use get_attribute() to extract attributes like href:
link = driver.find_element_by_tag_name(‘a‘).get_attribute(‘href‘)Using Find Elements to Extract Data From Multiple Elements
To extract data from multiple elements into a Python data structure, use find_elements() and iterate through the results:
items = driver.find_elements_by_class_name(‘item‘)
for item in items:
title = item.find_element_by_tag_name(‘h2‘).text
description = item.find_element_by_tag_name(‘p‘).text
print(title, description)This iterates through all .item elements on the page, extracting the title and description from each.
Executing JavaScript in Selenium Python
Some pages rely heavily on JavaScript to render content. Selenium allows executing custom JS scripts:
driver.execute_script(‘alert("Hello World");‘)You can also pass page elements as arguments to manipulate them in JavaScript:
button = driver.find_element_by_id(‘my-button‘)
driver.execute_script("arguments[0].click();", button)This clicks the button element found earlier.
Executing JavaScript gives you more control over complex pages with attribution checking or loaders that might trouble Selenium.
Using Waits in Selenium Python
Modern sites often dynamically load content via XHR/APIs. To ensure elements are present before interacting with them, use waits:
Implicit Waits
An implicit wait tells Selenium to wait up to a certain time when finding elements:
driver.implicitly_wait(10) # secondsThis waits up to 10 seconds before throwing an error if elements can‘t be found.
Explicit Waits
Explicit waits let you wait for a specific condition, like element visibility:
from selenium.webdriver.support import expected_conditions as EC
wait = WebDriverWait(driver, 10)
element = wait.until(EC.element_to_be_clickable((By.ID, ‘someid‘)))This waits up to 10 seconds for the element to become clickable. There are built-in expected conditions for things like visibility, text match, and more.
Using waits ensures your code works reliably on sites with dynamic content.
Taking Screenshots with Selenium Python
Visual assertions and debugging can be easier with screenshots:
driver.save_screenshot(‘result.png‘)This captures and saves a screenshot of the current page. You can take screenshots at various points to compare against baseline images for visual regression testing.
The screenshot includes the entire visible portion of the web page.
Scraping Data From Multiple Pages with Selenium
To scrape multiple URLs, loop through a list of URLs:
urls = [...]
for url in urls:
driver.get(url)
# Extract data from page
...You can store the scraped data in a larger data structure like a dictionary to collect data across an entire site:
data = {}
for url in urls:
driver.get(url)
name = driver.find_element_by_id(‘name‘).text
data[url] = {
‘name‘: name
}This builds up a dataset across all pages.
Scrolling Web Pages in Selenium Python
To scroll in Selenium, use JavaScript:
driver.execute_script("window.scrollTo(0, 1000)") # scrolls 1000px downYou can scroll incrementally to load data, or scroll to the bottom to trigger entire page loads:
driver.execute_script("window.scrollTo(0, document.body.scrollHeight)")Adding waits after scrolling lets content load before finding/extracting elements.
Comparing Selenium to Other Web Scraping Tools
While Selenium is popular, it has some downsides:
- Slower than other tools – Launching browsers and automating interaction is intensive.
- Difficult to scale – Running multiple instances requires multiple drivers and browsers.
- Prone to errors – Browser automation is brittle compared to HTTP requests.
- Heavy usage can get blocked – Sites may block scraping bots.
Puppeteer is an alternative that also controls Chrome in JavaScript, but through the DevTools Protocol rather than drivers. It runs headless by default and has higher concurrency.
For simple scraping without JavaScript rendering, Requests and BeautifulSoup are lighter-weight.
Playwright offers cross-browser automation like Selenium.
Scraper API tools abstract away the browsers and let you make requests to get rendered page data. These are scalable and have built-in proxies to avoid blocks.
The right solution depends on your specific use case and technical needs. In many cases, browser automation may be overkill compared to simpler HTTP scraping or tools.
Conclusion
Selenium provides powerful web scraping capabilities by controlling real browsers like Chrome and Firefox through scripts. With the combination of Selenium and Python, you can build robust scrapers to extract data from complex sites with JavaScript rendering and frequent updates.
Just remember that with great power comes complexity. Make sure to use waits and careful element selection to create resilient Selenium scripts. And consider alternative tools like Playwright or scraper APIs when you need more scale or speed without the overhead of browser testing tools.
With a sound understanding of the basics covered here, you should be prepared to use Selenium and Python to open up any web data that you need. Scraping the modern web requires tools like this that can handle today‘s dynamic sites – and Selenium is mature and full-featured for automation projects or highly interactive pages.