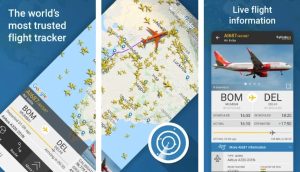As a tech enthusiast and avid PC gamer, you‘ve likely considered streaming games from your gaming rig to your big screen TV. Thanks to ever-improving wireless technology and streaming platforms, beaming your PC gameplay to the living room TV is easier than ever.
In this comprehensive guide, we‘ll explore the various options for streaming PC to TV, weigh the pros and cons of each, and provide actionable tips to help you select the best solution for your needs and setup. Whether you want to go wired or wireless, this guide will take the guesswork out of connecting your powerhouse PC to your home entertainment center. Let‘s dive in!
Wired Streaming: HDMI
For pure performance and reliability, nothing beats a direct wired connection from PC to TV. HDMI is the gold standard here – with support for up to 4K resolution at 60Hz and lossless multi-channel audio like Dolby Atmos, it delivers maximum quality.
Setting up HDMI streaming is a plug-and-play process:
- Connect your PC and TV using an HDMI cable. For longer distances, you may need an active HDMI cable or HDMI extender/repeater.
- Configure TV input to use the HDMI source.
- On your PC, extend or duplicate your desktop to the TV display.
Gaming at 4K/120fps or 8K? HDMI 2.1 is designed for these bleeding-edge resolutions. Just ensure your GPU, cable and TV support HDMI 2.1.
The downsides of HDMI are potential cable clutter and limited range – 33 feet for standard HDMI cables according to Digital Trends. Active HDMI cables extend this distance, usually up to 50 feet. For longer runs, invest in an HDMI-over-Ethernet extender kit.
Overall, HDMI delivers lag-free, stunning visuals and sound for PC-to-TV gaming. It‘s my top recommendation if you can directly connect your PC and TV.
Wireless Streaming
Going wireless eliminates messy cables and allows more flexible placement of your home theater setup. Modern options like Wi-Fi streaming and Miracast make it easy to cut the cord. Let‘s examine some leading wireless solutions for beaming games from your PC to the TV.
Chromecast
Google‘s tiny Chromecast dongle is one of the most popular solutions for wirelessly mirroring or extending your computer screen to a TV. Here‘s how to use Chromecast for PC game streaming:
- Plug the Chromecast into your TV‘s HDMI port and complete setup via the Chromecast mobile app.
- Install the Chrome browser on your gaming PC.
- Click the "Cast" icon in Chrome and select your Chromecast device to begin casting.
At just $35, the standard Chromecast is highly affordable and streams up to 1080p resolution. The 4K-capable Chromecast Ultra bumps this to 2160p. Minimal lag makes Chromecast suitable for streaming games.
Miracast
Miracast is a wireless standard that lets you mirror your Windows desktop to any Miracast-certified TV or device. Here are the steps to stream from a Miracast PC:
- Confirm your Windows PC supports Miracast wireless display.
- On your TV, initiate the Miracast mode to start scanning for PCs.
- Back on your computer, open Action Center > Connect > select your TV.
Once connected, Miracast will stream up to 1080p video and stereo audio. Latency is low enough for casual gaming. An advantage over Chromecast is Miracast works natively in Windows without any dongle required. Just ensure your TV is Miracast-enabled.
Steam Link
For dedicated game streaming, Valve‘s Steam Link is purpose-built to cast your Steam games library to the big screen. Setting up Steam Link streaming looks like:
- Install Steam Link app on your smart TV.
- Link your Steam account and ensure both PC and TV are on the same network.
- Use the Steam Link app to select and play games from your PC.
Steam Link supports up to 1080p at 60fps. Valve‘s optimized streaming tech minimizes latency for a better gaming experience. For those with large Steam libraries, it‘s one of the best solutions available.
Connecting to Smart TVs and Set-top Boxes
Modern smart TVs and streaming media players like Roku often include screen mirroring functionality. This lets you wirelessly "cast" your PC‘s display to these devices.
For smart TVs, look for Miracast support or an option to initiate screen mirroring mode. Today‘s game consoles like Xbox One also work for mirroring. Apps like Roku Streaming Mirroring cast your computer to Roku media players.
Similar to the dedicated streaming options above, smart TV casting enables big-screen PC gaming from the comfort of your couch. Display resolutions up to 4K are possible depending on your devices.
Building a Streaming PC
Looking to setup a dedicated streaming PC? You‘ll want sufficient CPU and GPU power to encode and push high bitrate video without lag. Here are some quick tips:
- For CPU, a modern 6-core or 8-core processor provides ample encoding power.
- An NVIDIA GTX 1660 or AMD RX 580 class GPU easily handles up to 1080p encoding.
- 16GB RAM provides room for gaming plus streaming overhead.
- Invest in a fast NVMe SSD for quick asset loading.
Unless you‘re streaming and gaming in 4K, a $700-1000 midrange build like this has all the muscle needed for lag-free, high-quality broadcasts.
Optimizing Streaming Performance
Achieving smooth, stutter-free game streaming requires optimizing your network and PC settings. Try these tips:
- Reduce in-game resolution if streaming at lower resolutions. Rendering fewer pixels can improve encoding speed and reduce latency.
- Limit in-game frame rate to 60fps or lower to match your stream.
- Use a wired network connection instead of Wi-Fi whenever possible.
- If using Wi-Fi, position your PC and router closer together and use 5Ghz for reduced interference.
Setting up an optimized streaming PC takes some tweaking both in Windows and in-game. But the payoff is a superb stutter-free experience when playing your favorite titles on the big screen.
Streaming vs HDMI – Which is Better for Gaming?
Both streaming and HDMI have pros and cons for gaming:
Streaming
- Pros: Wireless flexibility. Convenience of gaming from your couch.
- Cons: More input lag than HDMI. Visual compression can affect image quality.
HDMI
- Pros: Highest image quality and lowest latency. Plug-and-play setup.
- Cons: Limited by cable lengths. Can cause cable clutter.
For serious competitive gaming where every frame matters, HDMI is hard to beat. But wireless streaming excels in convenience and living room use cases. Evaluate your priorities to decide which option fits best.
The Essential Streaming Toolkit
Level up your stream with the right accessories:
- Capture Card: Record or stream gameplay from consoles. Elgato makes excellent internal and external options.
- Microphone: A dedicated mic like the Blue Yeti improves voice chat and commentary audio.
- Webcam: Add a professional 1080p or 4K webcam to enhance your on-stream presence.
- Lighting: Proper lighting removes shadows and helps you look your best on camera.
While not strictly required, these extras help you produce slick, professional-grade gaming streams your viewers will love.
Final Tips
Here are a few closing tips for streaming PC games like a pro:
- Test performance regularly and monitor CPU/GPU usage, temperatures, and internet speeds for smooth streaming.
- Adjust encoder settings like resolution, frame rate, and bitrate to optimize visual quality and minimize latency.
- Record gameplay locally as a backup in case of internet drops or other stream interruptions.
- Engage your audience with commentary, webcam reactions, and on-screen notifications to build your community.
Follow these best practices and your viewers will keep coming back for every stream.
Game On!
We‘ve just covered everything you need to know about streaming PC games from your desktop to the living room TV. HDMI delivers uncompromising speed and quality for nearby setups. Or cut the cable with wireless solutions like Chromecast and Steam Link for big-screen gaming freedom.
Optimizing your network, PC, and encoder settings is key to reducing latency and achieving the best visuals. With the right gear and some tuning, you‘ll be streaming PC games like a Twitch pro in no time.
Now grab your controller, fire up that triple-A title, and start playing on the biggest screen in the house. Show off your skills and enjoy gaming from the comfort of your couch. The world of high-definition big-screen PC gaming awaits!As someone who has built multiple dedicated streaming PCs and countless hours optimizing OBS settings, I‘m passionate about high quality game streaming. In this comprehensive guide, we‘ll explore the various options for streaming PC to TV, weigh the pros and cons of each, and provide actionable tips to help you select the best solution for your needs and setup. Whether you want to go wired or wireless, this guide will take the guesswork out of connecting your powerhouse PC to your home entertainment center. Let‘s dive in!
Wired Streaming: HDMI
For pure performance and reliability, nothing beats a direct wired connection from PC to TV. HDMI is the gold standard here – with support for up to 4K resolution at 60Hz and lossless multi-channel audio like Dolby Atmos, it delivers maximum quality.
But it helps to understand the HDMI standards:
| Standard | Max Resolution | Max Refresh Rate | Bandwidth |
| HDMI 1.4 | 4K | 30Hz | 10.2 Gbit/s |
| HDMI 2.0 | 4K | 60Hz | 18 Gbit/s |
| HDMI 2.1 | 10K | 120Hz | 48 Gbit/s |
Higher resolutions and refresh rates require advanced HDMI versions and HDMI cables rated for the additional bandwidth. HDMI 2.1 enables cutting-edge gaming up to 10K at 120Hz.
Setting up HDMI streaming is a plug-and-play process:
- Connect your PC and TV using an HDMI cable. For longer distances, you may need an active HDMI cable or HDMI extender/repeater.
- Configure TV input to use the HDMI source.
- On your PC, extend or duplicate your desktop to the TV display.
The downsides of HDMI are potential cable clutter and limited range – 33 feet for standard HDMI cables according to Digital Trends. Active HDMI cables extend this distance, usually up to 50 feet. For longer runs, invest in an HDMI-over-Ethernet extender kit.
Overall, HDMI delivers lag-free, stunning visuals and sound for PC-to-TV gaming. It‘s my top recommendation if you can directly connect your PC and TV.
Wireless Streaming
Going wireless eliminates messy cables and allows more flexible placement of your home theater setup. Modern options like Wi-Fi streaming and Miracast make it easy to cut the cord. Let‘s examine some leading wireless solutions for beaming games from your PC to the TV.
Chromecast
Google‘s tiny Chromecast dongle is one of the most popular solutions for wirelessly mirroring or extending your computer screen to a TV. Here‘s how to use Chromecast for PC game streaming:
- Plug the Chromecast into your TV‘s HDMI port and complete setup via the Chromecast mobile app.
- Install the Chrome browser on your gaming PC.
- Click the "Cast" icon in Chrome and select your Chromecast device to begin casting.
At just $35, the standard Chromecast is highly affordable and streams up to 1080p resolution. The 4K-capable Chromecast Ultra bumps this to 2160p. Minimal lag makes Chromecast suitable for streaming games.
Miracast
Miracast is a wireless standard that lets you mirror your Windows desktop to any Miracast-certified TV or device. Here are the steps to stream from a Miracast PC:
- Confirm your Windows PC supports Miracast wireless display.
- On your TV, initiate the Miracast mode to start scanning for PCs.
- Back on your computer, open Action Center > Connect > select your TV.
Once connected, Miracast will stream up to 1080p video and stereo audio. Latency is low enough for casual gaming. An advantage over Chromecast is Miracast works natively in Windows without any dongle required. Just ensure your TV is Miracast-enabled.
Steam Link
For dedicated game streaming, Valve‘s Steam Link is purpose-built to cast your Steam games library to the big screen. Setting up Steam Link streaming looks like:
- Install Steam Link app on your smart TV.
- Link your Steam account and ensure both PC and TV are on the same network.
- Use the Steam Link app to select and play games from your PC.
Steam Link supports up to 1080p at 60fps. Valve‘s optimized streaming tech minimizes latency for a better gaming experience. For those with large Steam libraries, it‘s one of the best solutions available.
Here‘s a comparison of HDMI vs popular wireless streaming protocols:
| HDMI 2.1 | WiFi 802.11ac | Miracast | Steam Link | |
| Max Resolution | 10K | 4K | 1080p | 1080p |
| Typical Latency | <5 ms | 15-30 ms | 30-50 ms | 20-40 ms |
| Bandwidth | 48 Gbit/s | 1.3 Gbit/s | 10-30 Mb/s | 20-50 Mb/s |
As you can see, HDMI provides the highest resolution potential and lowest latency critical for gaming. Wireless trades some quality for convenience.
Connecting to Smart TVs and Set-top Boxes
Modern smart TVs and streaming media players like Roku often include screen mirroring functionality. This lets you wirelessly "cast" your PC‘s display to these devices.
For smart TVs, look for Miracast support or an option to initiate screen mirroring mode. Today‘s game consoles like Xbox One also work for mirroring. Apps like Roku Streaming Mirroring cast your computer to Roku media players.
Similar to the dedicated streaming options above, smart TV casting enables big-screen PC gaming from the comfort of your couch. Display resolutions up to 4K are possible depending on your devices.
Building a Streaming PC
Looking to setup a dedicated streaming PC? You‘ll want sufficient CPU and GPU power to encode and push high bitrate video without lag.
According to the Steam hardware survey for 2022, here are the top graphics cards used by PC gamers:
| GPU | Market Share |
| NVIDIA GTX 1060 | 15.14% |
| NVIDIA GTX 1650 | 6.24% |
| AMD Radeon RX 580 | 5.56% |
Here are some quick tips for a streaming build:
- For CPU, a modern 6-core or 8-core processor provides ample encoding power.
- A GTX 1660, 1650, or RX 580 class GPU easily handles up to 1080p encoding.
- 16GB RAM provides room for gaming plus streaming overhead.
- Invest in a fast NVMe SSD for quick asset loading.
Unless you‘re streaming and gaming in 4K, a $700-1000 midrange build like this has all the muscle needed for lag-free, high-quality broadcasts.
According to NVIDIA, their GPUs with NVENC encoding excel at reducing stream latency while maintaining high visual quality. AMD also offers robust AMF encoding powered by the RDNA 2 architecture. Leveraging these dedicated encoding blocks is key to smooth game streaming.
Optimizing Streaming Performance
Achieving smooth, stutter-free game streaming requires optimizing your network and PC settings. Try these tips:
- Reduce in-game resolution if streaming at lower resolutions. Rendering fewer pixels can improve encoding speed and reduce latency.
- Limit in-game frame rate to 60fps or lower to match your stream.
- Use a wired network connection instead of Wi-Fi whenever possible.
- If using Wi-Fi, position your PC and router closer together and use 5Ghz for reduced interference.
- Adjust encoder settings like bitrate, keyframes, and lookahead to minimize packet loss and latency.
Setting up an optimized streaming PC takes some tweaking both in Windows and in-game. But the payoff is a superb stutter-free experience when playing your favorite titles on the big screen.
AI-Enhanced Upscaling
Emerging technologies like NVIDIA DLSS leverage AI neural networks to boost frame rates and streaming quality. By upscaling lower render resolutions to higher output resolutions, DLSS improves encode speed while retaining crisp image details.
This gives more headroom to adjust encoder settings for lower latency streaming to the TV. DLSS and AI upscaling will soon become standard tools for game streaming.
Streaming vs HDMI – Which is Better for Gaming?
Both streaming and HDMI have pros and cons for gaming:
Streaming
- Pros: Wireless flexibility. Convenience of gaming from your couch.
- Cons: More input lag than HDMI. Visual compression can affect image quality.
HDMI
- Pros: Highest image quality and lowest latency. Plug-and-play setup.
- Cons: Limited by cable lengths. Can cause cable clutter.
For serious competitive gaming where every frame matters, HDMI is hard to beat. But wireless streaming excels in convenience and living room use cases. Evaluate your priorities to decide which option fits best.
The Essential Streaming Toolkit
Level up your stream with the right accessories:
- Capture Card: Record or stream gameplay from consoles. Elgato makes excellent internal and external options.
- Microphone: A dedicated mic like the Blue Yeti improves voice chat and commentary audio.
- Webcam: Add a professional 1080p or 4K webcam to enhance your on-stream presence.
- Lighting: Proper lighting removes shadows and helps you look your best on camera.
While not strictly required, these extras help you produce slick, professional-grade gaming streams your viewers will love.
Final Tips
Here are a few closing tips for streaming PC games like a pro:
- Test performance regularly and monitor CPU/GPU usage, temperatures, and internet speeds for smooth streaming.
- Adjust encoder settings like resolution, frame rate, and bitrate to optimize visual quality and minimize latency.
- Record gameplay locally as a backup in case of internet drops or other stream interruptions.
- Engage your audience with commentary, webcam reactions, and on-screen notifications to build your community.
As someone who has been building and optimizing streaming PCs for years, I‘m happy to share my experiences and help you achieve the best quality streams possible. The technologies keep improving, but the fundamentals remain the same – deliver engaging gaming content that your viewers want to see.
Game On!
We‘ve just covered everything you need to know about streaming PC games from your desktop to the living room TV. HDMI delivers uncompromising speed and quality for nearby setups. Or cut the cable with wireless solutions like Chromecast and Steam Link for big-screen gaming freedom.
Optimizing your network, PC, and encoder settings is key to reducing latency and achieving the best visuals. With the right gear and some tuning, you‘ll be streaming PC games like a Twitch pro in no time.
Now grab your controller, fire up that triple-A title, and start playing on the biggest screen in the house. Show off your skills and enjoy gaming from the comfort of your couch. The world of high-definition big-screen PC gaming awaits!