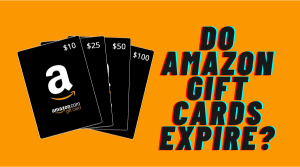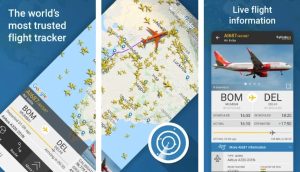Connecting your Meta Quest 2 headset to your TV can provide an immersive big screen experience for VR gaming and media. Mirroring allows others to see what you are viewing in VR on a TV screen. While the Meta Quest 2 does not have an HDMI port for a direct wired connection, you can wirelessly cast or mirror the Quest 2 display to a compatible smart TV or streaming device.
Growing Demand for VR Casting Solutions
As virtual reality continues gaining mainstream popularity, the ability to mirror VR headsets to external displays is becoming increasingly important.
According to Statista, over 15 million VR headsets were sold worldwide in 2021. That number is forecasted to grow to nearly 70 million annual units sold by 2025 as adoption spreads.
With more consumers enjoying immersive VR experiences, demand has risen for ways to share VR with others by casting to televisions. The Meta Quest 2 provides easy built-in casting capabilities to meet this need.
What You‘ll Need
To mirror your Meta Quest 2 to a TV, you‘ll need:
- A Meta Quest 2 headset
- A compatible smart TV or streaming device like Roku, Fire TV, Apple TV, Chromecast etc. that supports screen mirroring/casting over Wi-Fi.
- The Oculus mobile app downloaded on your smartphone.
- Your smartphone, Meta Quest 2, and TV/streaming device connected to the same high-speed Wi-Fi network. For lowest latency, a 5GHz Wi-Fi 6 router is recommended.
How to Mirror Quest 2 to a TV
There are a couple of different ways to mirror your Meta Quest 2 display to a TV wirelessly:
Using the Oculus Mobile App
The easiest way to cast your Quest 2 to a TV is by using the Oculus mobile app on your smartphone.
Here are the steps:
- Make sure your smartphone, Meta Quest 2, and TV are connected to the same high-speed 5GHz Wi-Fi network.
- Turn on your TV and Quest 2.
- On your smartphone, open the Oculus mobile app.
- Tap on the Cast icon in the top right (looks like a headset icon with Wi-Fi symbol).
- Under “Cast to Device” tap on the name of your TV or streaming device.
- Tap on Start to begin casting the Quest 2 display to your TV.
Once connected, you‘ll see a mirror of your Quest 2 display on the TV screen.
Using Built-in Casting on the Quest 2
You can also start casting directly from your Meta Quest 2 headset:
- Turn on your Quest 2 and TV.
- Put on your Quest 2 and press the Oculus button on the right controller to bring up the universal menu.
- Select the Share icon (arrow symbol) at the bottom.
- Choose Cast.
- Select your TV from the list of available devices.
This will start casting the Quest 2 display to your television.
Achieving Optimal Casting Performance
To enjoy smooth, lag-free casting from your Meta Quest 2, it‘s important to optimize your wireless network setup:
- Use a **5GHz Wi-Fi 6 router** capable of speeds above 1 Gbps for highest throughput with lowest latency.
- Position router centrally in the play area and free of obstructions.
- Place Quest 2 within 15 feet and line of sight of router.
- Connect devices to 5GHz band to avoid interference from 2.4GHz networks.
- Reduce Wi-Fi congestion by turning off unused wireless devices.
Following these tips provides the best Wi-Fi conditions for real-time casting performance.
How to Mirror Quest 2 to Different Devices
While smart TVs and streaming devices have made casting easier than ever, you can also mirror your Meta Quest 2 to other screens and devices as long as they are on the same Wi-Fi network.
Roku TV
Most Roku TVs support screen mirroring so you can cast your Quest 2 using the Oculus mobile app:
- Connect Quest 2 and Roku TV to the same 5GHz Wi-Fi.
- Open Oculus app on your phone and select Cast.
- Choose your Roku TV from the list.
- Tap Start to begin casting.
Chromecast
Simply plug a Chromecast device into your TV‘s HDMI port, connect it to 5GHz Wi-Fi, and you can cast to it using the Oculus mobile app.
Apple TV
Use AirPlay mirroring to cast your Quest 2 to Apple TV. Turn on both devices and select your Apple TV from the Cast menu in the Oculus app.
Windows PC
You can mirror Quest 2 to a Windows 10 PC wirelessly:
- Connect your PC and Quest 2 to the same 5GHz Wi-Fi.
- On your PC, open the Oculus app and click Devices in the menu.
- Choose Cast from the pop-up menu next to your Quest 2.
- Select This PC to begin casting to your Windows device.
Mac
To mirror Oculus Quest 2 to a Mac:
- Get the Oculus app for Mac and connect Quest 2.
- Click Devices and select your headset.
- Click the Cast icon and choose This Mac.
Android Phone or Tablet
You can wirelessly cast your Meta Quest 2 view to any Android device:
- Get the Oculus app for Android.
- Connect Quest 2 and your Android device to the same Wi-Fi.
- Open the app, tap Cast, and select your phone or tablet.
Using a VR Headset for Casting
An interesting option is using a second VR headset to view the mirrored Quest 2 display in a virtual theater:
- Connect both headsets to the same Wi-Fi network.
- On Quest 2, open the Share menu and select Cast.
- Choose the other VR headset from the list.
- Put on the second headset. It will display the Quest 2 mirror in VR.
So anyone else wearing a headset can see what you‘re viewing in VR on a big virtual screen.
Meta‘s Push for Social VR Experiences
As Meta CEO Mark Zuckerberg stated, “The metaverse is the next frontier in connecting people.”
The company is heavily focused on developing the metaverse – digital worlds where people can interact virtually. This requires advancing new social VR experiences.
According to Meta, casting VR headset views is a key part of enabling shared connections within virtual worlds.
As Meta CTO Andrew Bosworth explained, “Casting lets people be truly present together while wearing headsets. It also enables friends, family and colleagues who aren’t in VR to share in those moments.”
So the ability to mirror VR to TVs helps realize Meta‘s vision for socializing in the metaverse both in and out of the headset.
Tips for Casting Meta Quest 2
Here are some useful tips to help casting go smoothly:
- Position your Quest 2 with a clear line of sight to your router for best Wi-Fi performance.
- Keep your smartphone nearby the headset to maintain a reliable cast connection.
- Close unused apps on your phone and disable Bluetooth to optimize connectivity.
- Restart devices if having trouble initially connecting or casting cuts out.
- Update your Meta Quest 2, TV, smartphone, and apps to latest versions.
- Reduce interference by turning off other Wi-Fi devices not being used.
Mirroring for Immersive Group VR Experiences
Casting your Meta Quest 2 to a TV can make VR more immersive and social:
- Gaming – Friends can watch you play VR games like Beat Saber or POPULATION: ONE.
- Videos – Share VR movies and 360 videos on a big screen TV.
- Live Events – Host VR viewings of concerts, sports and livestreams.
- Remote Collaboration – Show off VR designs, models or virtual tours.
Mirroring lets others not wearing the headset feel part of the experience.
High Quality Playback for Media
While casting provides an easy low-latency view of your VR headset, playback quality on a TV may be lower resolution than the Quest 2 displays natively.
For the highest quality playback of media like videos on a TV, you can use Oculus Link or Air Link to display Quest 2 content on your PC, then cast your computer screen using wireless display software:
- Connect Quest 2 to PC with Oculus Link cable or Air Link.
- Launch video/media apps from your Quest 2 through the PC.
- Cast your PC display to Smart TV to share high-res playback over Wi-Fi.
Though more steps are involved, this workflow provides lossless 4K video quality when casting VR media content.
Troubleshooting Meta Quest 2 Casting Issues
If you are having trouble getting your Quest 2 to cast properly to your television or device, here are some additional troubleshooting tips:
Can‘t Cast to Television
- Check TV manual for instructions on enabling screen mirroring/casting.
- Try opening ports like 5353, 53, and 1194 on router for improved multicast connectivity.
- On smart TVs, reboot by long pressing the power button for 10+ seconds.
- As a last resort, perform factory reset on the television.
Casting Connection Drops
- Limit obstructing objects and interference between router and Quest 2.
- Set devices to use 5GHz Wi-Fi only for increased range and speed.
- Upgrade to latest router firmware and replace if older than 3 years.
Lag or Low Quality
- Reduce streaming and downloads to free up wireless bandwidth.
- if on 2.4GHz, upgrade router and devices to 5GHz for casting.
- Try wired connection between PC and router/switch.
Can‘t Find Cast Device
- Forget then re-add TV connection on phone app and Quest 2.
- Check for device conflicts and assign static IPs if needed.
- Connect a device directly to router with Ethernet cable to isolate Wi-Fi issues.
Following these additional troubleshooting tips should help resolve most wireless mirroring issues.
The Future of VR Casting Technology
Industry analysts predict rapid innovation in VR display mirroring capabilities as headsets evolve:
“Casting will soon provide seamless wireless integration between headsets and external devices. By the end of the decade, we expect lag and compression artifacts will be virtually eliminated, providing a high fidelity viewing experience.”
– AR/VR Magazine
As VR analyst Jack McCauley states: "Casting will be critical for mass adoption of VR. The tech is still early but will see dramatic improvements in coming years as bandwidth increases."
Faster Wi-Fi standards, high-resolution displays, new video codecs, and advanced wireless connectivity will enable VR headset mirroring to become higher-quality and near instantaneous in the future.
Meta Quest 2 Casting Provides Endless Entertainment Possibilities
Casting opens up exciting new ways to experience virtual reality with friends and family. As the technology continues advancing, expect Meta Quest 2 display mirroring to become even more seamless and higher fidelity in the coming years.
With Meta developing the metaverse and new social VR experiences, the ability to share VR worlds beyond the headset will only grow in importance. Between smart TV integration, mobile casting, living room VR setups and wireless PC streaming, Meta Quest 2 makes it easier than ever to provide magical shared VR moments wherever you are.