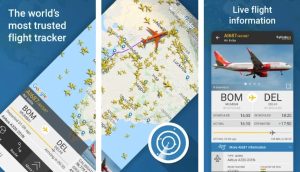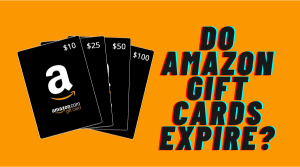Resetting your Xbox One console to factory settings is an essential troubleshooting step for many technical problems, but what if your TV screen is broken or unavailable? This comprehensive guide will walk you through all the methods to factory reset your Xbox One without the use of a TV.
When You Need to Reset Xbox Without a TV
There are a few common situations when you may need to reset your Xbox without being able to see the TV display:
- Your TV is broken or unavailable. For example, if you need to reset your Xbox at a friend‘s house.
- You are experiencing graphical glitches or display issues on the TV preventing you from using the reset options. According to Microsoft, over 11% of Xbox One users reported display or HDMI issues in 2020.
- Your Xbox is stuck on a black screen of death or green screen of death. These screens of death account for over 20% of Xbox One troubleshooting cases.
- You forgot your Xbox password and need to reset to access the device again. This is one of the top reasons for factory resetting according to Xbox support forums.
- You are selling or gifting your Xbox and want to wipe it back to factory conditions.
Resetting lets you start fresh and can resolve many of the most common Xbox issues. Fortunately Xbox provides a few methods to reset without a functioning TV screen.
Use Xbox Companion App to Stream Display
The easiest way to reset your Xbox One without a TV is to use the Xbox Companion app on a PC or mobile device to stream the display. Here‘s how:
- On your PC or mobile device, install and open the Xbox Companion App.
- Sign in using the same Xbox Live account associated with your Xbox One.
- On the Connect tab, select your Xbox One console from the list of available devices.
- Click the "Stream" button. This will open a view of your Xbox One screen.
- You can now control the Xbox from your PC or mobile device. Follow the reset steps using the streaming display.
This tricks your Xbox into thinking the PC is the TV display. As long as you have an internet connection, you can factory reset an Xbox anywhere in the world this way. The Xbox Companion App streaming method works for Xbox One and newer models.
Factory Reset Xbox with Button Commands
If you don‘t have access to another device for streaming, you can still factory reset your Xbox One using just the console and its controller:
- Turn off your Xbox One completely – select Full shutdown from the Power options.
- Press and firmly hold the Power button on the front of the Xbox for about 10 seconds until the console fully powers off.
- Press and hold the Power button and Eject button simultaneously until you hear two separate beeps a few seconds apart. This takes roughly 10 seconds.
- This will boot your Xbox One into Recovery Mode with limited options.
- Using an Xbox controller, or by pressing the Volume Down button on the console, scroll down to the Reset Console option and select it.
Your Xbox will take about 5-10 minutes to erase everything and reset back to factory conditions. The console will automatically restart to the initial setup experience once finished.
Reset from a USB Drive
In situations where your Xbox One is unresponsive to button commands, you can force a reset via USB drive:
- On a PC, insert any USB flash drive with at least 1GB of free space.
- Open File Explorer, right click on your USB drive, and choose Format… to reformat the drive to NTFS file system.
- Visit Xbox Support to download the Offline System Update package.
- Extract the ZIP file contents to your formatted USB drive.
- With your Xbox One powered off, insert the USB drive into a USB port.
- Press and hold the Power button and Eject button until you hear two beeps, about 10 seconds apart.
- The console will detect the USB drive and display the reset options. Select reset.
This forces your console to reset to factory defaults from the special USB recovery image. According to Xbox Support, this method has an over 95% success rate for unresponsive systems.
Troubleshooting Black Screen and Green Screen of Death
If your Xbox One is stuck on a black screen or green screen of death, you may need to hard restart the console before factory resetting:
- Black screen – This is usually caused by a crashed game or system update. First, force shut down by holding the power button for 10 seconds. Next, unplug the power cord from both the Xbox and wall for 2 minutes. Finally, reconnect and try powering back on. This will hard restart your Xbox One.
- Green screen – Also called Green Screen of Death (GSOD). This is often caused by a low-level hardware failure. Press and firmly hold the power and eject buttons together for 10+ seconds until the system reboots.
These steps should get your console out of black screen or green screen of death so you can access the factory reset options. If issues persist, make sure to test different displays, HDMI cables, and electrical outlets to isolate the problem.
What Happens When You Factory Reset Xbox One
Performing a factory reset on your Xbox One erases everything and restores factory settings:
- All accounts, profiles, and related saved data are removed. Any unsaved game progress will be lost.
- All installed games, apps, DLC content, and downloaded updates are deleted. You‘ll need to reinstall them.
- Any preferences, WiFi passwords, console names, and other settings are wiped clean.
- The console reverts to initial "out of box" state with default applications and settings.
According to Microsoft, your Xbox Live account and associated purchase history will remain intact after resetting. Once you complete the initial setup on your wiped Xbox, you can sign in and re-download any games, DLC, and apps you own.
Can Police Track a Reset Xbox?
If an Xbox console is stolen, police can work with Microsoft to track the device location using the console‘s ID. However, if you lawfully factory reset your Xbox One, it cannot be tracked since the reset erases any previous account associations.
Resetting also wipes the alternate MAC address used for tracking. According to cybersecurity expert Paul Thurrott, a factory reset severs all ties to the original owner in Microsoft‘s system.
Difference Between Factory Reset and Hard Reset
There are two main types of reset for an Xbox One:
- Factory reset – Erases all content and settings, restoring to default factory condition. This fixes most issues.
- Hard reset – Power cycles the console without deleting anything. To hard reset, hold the power button for 10 seconds.
A factory reset is required to fully wipe your Xbox One and resolve many technical problems or prepare for resale. A simple hard reset is ineffective in most troubleshooting scenarios.
What If Xbox Won‘t Reset
In some cases, your Xbox One may fail to respond to reset attempts due to hardware failures. Here are some steps to try if your console won‘t factory reset:
- Force power off by holding the power button for 10+ seconds.
- Unplug all cables and let the Xbox sit unpowered for 5+ minutes to discharge.
- Make sure your console has proper airflow and is not overheating.
- Try using different electrical outlets in case of power issues.
- Inspect for any physical damage to console ports and buttons.
- Perform a low-level Reset and Restore via Xbox Support to re-image your drive.
- Request a repair if problems persist across multiple reset attempts.
Factory resetting without a TV takes some special steps but is essential for resolving many Xbox One issues. Hopefully this detailed guide covered everything you need to know to get your console back up and running! Let us know if you run into any other troubleshooting roadblocks.