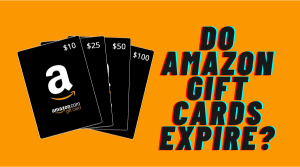Connecting your Nintendo Switch to a TV allows you to play your favorite games on the big screen. Typically this is done using the Switch dock that comes with the console. But what if your dock stops working or you don‘t have it with you? Luckily, you can still hook up your Switch directly to a TV without the dock using a simple accessory.
In this ultimate guide, we‘ll walk through how to connect your Nintendo Switch to a TV without the dock, troubleshoot any issues getting video signal to your TV, and explain key limitations around wireless connectivity options.
You Need a USB-C to HDMI Adapter
To connect your Nintendo Switch to a TV without the dock, you need a USB-C to HDMI adapter. This converts the digital video and audio signal from the Switch‘s USB-C port into an HDMI input your TV can understand.
Many USB-C hubs and multiport adapters include an HDMI output along with other ports. Make sure the one you get is compatible with Nintendo Switch output. The Switch uses the DisplayPort protocol over its USB-C connection for video out.
Once you have a suitable USB-C to HDMI adapter, connect it to your Switch by plugging the adapter‘s USB-C cable into the console‘s charging port at the bottom. Then take an HDMI cable and run it from the adapter‘s HDMI output to an open HDMI input on your television.
Wireless Screen Mirroring Does Not Work
Unfortunately, there is no practical way to wirelessly stream Nintendo Switch gameplay to your TV. While wireless HDMI solutions exist, they still require you to connect a wired dongle or transmitter to the Switch‘s USB-C port.
The Switch does not support any form of built-in wireless display streaming over Wi-Fi, Bluetooth or Miracast. There are also no apps available on the Switch eShop that enable wireless screen mirroring. The only reliable method is using a wired USB-C to HDMI adapter.
Troubleshooting When the Dock Isn‘t Working
If you‘re trying to connect your Switch to the TV with the dock but not getting any video output, there are a few troubleshooting steps to take:
– Try power cycling the Switch, TV, and dock. Unplug all power connections and let sit for 30 seconds before reconnecting.
– Make sure the AC adapter and HDMI cables are firmly connected at both ends. Reseat any loose connections.
– Try different HDMI ports on your TV to rule out a bad input.
– Using the original Switch power adapter in the dock is recommended. Third-party adapters may not work.
– Reset the dock by disconnecting all cables for at least 3 minutes.
If the dock indicator light is flashing, there may be an issue with the dock itself. Contact Nintendo Support for a repair if you‘ve tried other troubleshooting with no success.
Resetting the Nintendo Switch Dock
If your Switch dock is malfunctioning, you can try resetting it to default settings by following these steps:
1. Disconnect the HDMI cable from the dock.
2. Unplug the AC power adapter from both the electrical outlet and the dock for at least 30 seconds.
3. Press and hold the small Sync Button on the side of the dock for 3-5 seconds.
4. Reconnect all the cables, plug the AC adapter back in, and try using the dock again.
This process will clear any improper dock settings and may resolve connection issues you‘re experiencing. Be sure to use the Switch AC adapter that originally came with your system.
Using a USB-C Hub Instead of the Dock
A USB-C hub that includes an HDMI output can also substitute for the Switch dock in a pinch. Look for one designed specifically to be Switch compatible. Not all USB-C hubs work properly with the console.
Connect your Switch to the hub‘s USB-C input port, then take the HDMI output and connect that to your TV. Make sure to use the Switch‘s AC adapter to power it separately. The hub does not provide power to the console itself.
Any HDMI Cable Will Work
The Nintendo Switch doesn‘t output video beyond 1080p resolution, so you don‘t need any advanced HDMI cables to connect it to a TV. Any decent quality HDMI cable will provide the same performance. Higher priced "premium" HDMI cables provide no benefit for Switch video output.
The Switch‘s max resolution of 1080p is well below the capabilities of virtually any HDTV manufactured in the last 10+ years. You also don‘t need to worry about HDMI version numbers. The Switch works fine over HDMI 1.4 and lower.
Using an HDMI Switch for Multiple Devices
If you want to connect your Nintendo Switch and other devices like a cable box, Blu-ray player, or game console to the same TV, an HDMI switch can make that easy. It allows you to connect multiple HDMI sources to a single input on your television.
An HDMI switch acts as an input hub, taking the video/audio signals from your various devices and switching between them on command to output to your TV. This eliminates the need to constantly swap cables when you want to change devices.
Look for a 4, 6 or 8 port HDMI switch that supports 1080p resolution. This provides enough inputs for a home media setup. The switch can sit near your TV and just one cable runs from its output to your TV‘s HDMI port.
Hard Resetting the Nintendo Switch
If your Switch is totally frozen and unresponsive, you can force restart it by performing a hard reset on the console:
1. Press and hold the Power button located on top of the Switch for 15-20 seconds.
2. After holding the Power button, press it once more briefly to turn the console back on.
This will force power down and reboot the Switch. It‘s essentially the same effect as removing the battery on devices with removable batteries.
A hard reset won‘t delete any of your saved games or settings. But it will dump you back to the Home screen when the console boots back up.
Factory Resetting the Nintendo Switch
To completely factory reset your Nintendo Switch to a like-new state, power off the console then follow these steps:
1. Press and hold the Volume + and Volume – buttons simultaneously.
2. While holding Volume + and -, press the Power button to turn on the console.
3. Keep holding the Volume buttons until you see the Recovery Mode menu.
4. Select "Restore Factory Settings Without Deleting Save Data"
This will reset the console‘s settings but maintain your save files for games and apps. To delete absolutely everything, choose "Restore Factory Settings and Delete All Data".
Factory reset is useful if you‘re selling your Switch or want to remove your Nintendo Account profile completely. It erases all connections, preferences, and parental control configurations.
Troubleshooting Docking Station Detection Issues
If your Switch is having trouble being detected properly when placed in the official docking station, try these tips:
– Disconnect and reconnect the docking station cables at both ends to re-seat the connections.
– Try different USB ports on the docking station if one isn‘t recognizing the Switch.
– Update your Switch and docking station to the latest firmware using System Update in System Settings.
– Power cycle the Switch, TV/monitor and docking station. Leave unplugged for 1 minute before reconnecting.
– Make sure cables are not pinched or crimped causing incomplete connections.
– Test using a different HDMI cable between dock and TV. Switch to the original if using a third-party one.
If issues persist after trying these steps, contact Nintendo Support to troubleshoot defective hardware or arrange a repair. Proper docking is essential for playing Switch games on a big screen TV.
Manually Docking Your Ship in Space Sim Games
Many space simulation games like Elite Dangerous and Everspace 2 require you to manually pilot your ship when docking at space stations. Here are some tips for smoothly docking your ship:
– Request docking clearance from the station once within 7.5km range. This will be granted if landing pads are available.
– As you approach, lower your speed and orient your ship so the station entrance is directly in front of you.
– Extend landing gear when roughly 1km away and descend carefully towards the docking port.
– Make minor adjustments to keep your ship‘s nose centered on the port as you fly through the entrance.
– Once inside, align with the landing pad then slowly descend straight down until ship makes contact.
– Deploy landing struts to fully secure your ship on the pad.
Take it slow and steady. Let the station‘s docking computer provide guidance. With practice, manual docking in space simulators becomes second nature.
Is It Safe to Leave the Switch Docked and Charging Overnight?
There is no safety risk associated with leaving your Nintendo Switch docked and charging overnight after it has reached a full battery level.
The Switch uses lithium-ion battery technology that stops drawing current once capacity reaches 100%. Continued charging does not damage the battery or pose a fire hazard.
However, it‘s still generally recommended not to leave the Switch docked indefinitely when not in use. Most experts suggest unplugging the AC adapter once charging is complete. This best practice extends overall battery lifespan over years of use.
But occasional overnight docking for convenience is fine. Just be sure to use the official Nintendo Switch AC adapter that came with your console whenever charging in the dock.