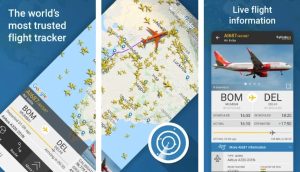Using a computer monitor as a television is absolutely possible with the right setup. Monitors and TVs serve similar functions – displaying images and video – but have some key differences. This comprehensive guide will cover everything you need to know about using a monitor as a TV, including how to connect devices, the pros and cons, tips to enhance the experience, and how monitors and TVs compare.
Overview: Can You Use a Monitor as a TV?
The short answer is yes, you can use a computer monitor as a television. However, there are a few important things to keep in mind:
-
Monitors lack built-in TV tuners, so you would need a separate tuner box or streaming device to get TV channels and content.
-
Monitors have less HDMI ports than TVs, so you may need adapters or splitters to connect multiple devices.
-
Monitors are designed for sitting close up at a desk, so the viewing experience may not be ideal for watching from a distance.
-
Monitor speakers tend to be weak, so external speakers may be needed for decent audio.
With the right adapters and equipment, you can connect devices like cable boxes, video game systems, Blu-Ray players and streaming boxes to a monitor and use it as a display just like a regular television. The video quality can be very good, especially on high resolution gaming monitors.
Pros of Using a Monitor as a TV
There are some advantages to using a monitor as a television:
-
Higher resolution – Monitors designed for gaming and computers often have very high resolution panels, even 4K and beyond, for incredibly sharp images.
-
Faster response time – Gaming monitors have quick response times of 1ms or less, allowing fast-paced action to appear smoother.
-
Higher refresh rates – Refresh rates of 144Hz or 240Hz result in less motion blur and more fluid movement during movies and gaming.
-
More desk space – An all-in-one monitor takes up less room than a separate desktop monitor and TV setup.
-
Portability – Lightweight monitors are easy to move to different rooms compared to large TVs.
Cons of Using a Monitor as a TV
There are also some downsides to be aware of if using a monitor as a television:
-
No built-in tuner – You would need a separate TV tuner, cable box or antenna to watch live TV on a monitor.
-
Limited ports – Monitors have fewer HDMI ports than TVs, which can limit connecting multiple devices. Adapters or splitters help.
-
Smaller screen – Monitor screen sizes max out around 32-34 inches, while TVs can be 50 inches or larger.
-
Weak speakers – Monitor speakers are poor quality compared to a TV‘s sound system. External speakers are recommended.
-
No smart TV features – Monitors lack the smart TV capabilities of newer televisions without an additional streaming device.
How to Connect Devices to a Monitor
The key to turning a monitor into a makeshift television is properly connecting devices like cable boxes, game consoles, streaming players and more. This will require the right ports and possibly some adapters.
Here are the common ways to connect devices:
-
HDMI – Use an HDMI cable from the device direct to monitor‘s HDMI port. This carries both video and audio.
-
DVI – Newer devices may lack DVI but adapters can connect DVI devices to a monitor‘s DVI input.
-
VGA – Legacy devices may require converting their VGA output to DVI or HDMI to work with a monitor.
-
DisplayPort – Connect DisplayPort devices to monitors through a DisplayPort cable for video and audio.
-
RCA – Use an adapter to go from a device‘s RCA audio/video outputs to the monitor‘s HDMI or DVI input.
-
3.5mm audio jack – Connect external speakers to the monitor‘s headphone jack for better sound.
With the proper ports or adapters, you can hook up a variety of equipment like DVD players, cable and satellite boxes, gaming systems and more to a monitor. This lets you use the monitor as a display just like a regular television.
Getting TV Channels on a Monitor
Since most monitors lack built-in TV tuners, you‘ll need another way of tuning channels to watch live television. There are a couple options:
-
TV tuner box – Connect an external TV tuner box to the monitor via HDMI to receive channels over the air or from cable/satellite.
-
TV antenna – Plug in an HDTV antenna and scan for local over-the-air channels to watch on the monitor.
-
Smart TV device – A streaming stick or box like Roku or Apple TV provides channel apps and often an antenna input.
-
TV service apps – Subscription streaming services like YouTube TV and Hulu+ Live give you access to live TV channels through their apps.
With one of these options, you can access and flip through television channels on a monitor just like a regular TV. An over-the-air HD antenna is an affordable and simple way to get started.
Improving the TV Viewing Experience on a Monitor
Using a monitor as television may require some tweaks and accessories for the best experience:
-
External speakers – Monitor speakers are weak, so connect dedicated external speakers through 3.5mm, HDMI, optical or RCA audio outputs.
-
Remote control – Using a wireless mouse isn‘t ideal for controlling TV content. Get a remote for your streaming box or tuner.
-
Monitor arm – An adjustable monitor arm allows swiveling the screen for better viewing angles.
-
TV-style stand – Elevate the monitor and get it off the desk with a stand designed for TVs.
-
Wall mount – Mount the monitor on the wall like a TV to save space and allow flexible positioning.
-
Bias lighting – LED backlighting reduces eye strain from long viewing sessions.
With a few upgrades like external speakers, a remote, and adjustable stand, your monitor can start to feel just like a real TV.
Gaming on a Monitor vs. TV
When it comes to gaming, monitors tend to provide a better, more responsive experience than modern televisions. Here‘s how they compare for gaming purposes:
-
Lower input lag – Gaming monitors have less input lag, which means faster response to controller input.
-
Faster response time – Monitor pixel response times under 1ms create less motion blur during fast movement.
-
Higher refresh rate – Refresh rates up to 240Hz results in smoother visuals and gameplay.
-
Aspect ratios – Monitors have 16:9 aspect ratios ideal for gaming, versus a TV‘s cinematic 21:9 ratio.
-
Display modes – Gaming monitors provide optimized display presets for genres like first person shooters.
Thanks to these advantages, PC and console gamers overwhelmingly prefer gaming on a monitor rather than a television. While TVs are improving for gaming, monitors still provide the ultimate responsive, jitter-free experience.
Choosing a Monitor for TV Use
If you plan on regularly using a monitor as a television for gaming, streaming or cable TV, you‘ll want to choose one with the right features:
-
27 to 32 inch screen – This hits the sweet spot between desktop monitor and TV sizes.
-
1080p or 4K resolution – Go with higher 4K resolution if you‘ll be sitting close to the screen.
-
IPS panel – IPS panels offer the best color accuracy and viewing angles.
-
Minimum 60 Hz refresh rate – Aim for at least 60Hz for smooth video, higher for gaming.
-
Low response time – Look for response times of 5ms or less to prevent ghosting.
-
Plenty of ports – Ensure enough HDMI and input ports for all your devices.
-
Built-in speakers – Monitor speakers may be weak, but still useful to have as a backup.
A monitor with these specs would provide a solid TV-like experience and allow versatile use for both desktop work and entertainment needs.
Enhanced Monitor Features for TV Use
Higher-end gaming monitors boast additional features that can further enhance using them as television replacements:
-
Curved screen – A curved monitor provides a more immersive, cinematic experience for movies and gaming.
-
4K resolution – 4K UHD monitors offer increased sharpness and detail from short viewing distances.
-
Ultrawide aspect ratio – Ultra-widescreen monitors give a panoramic view for movies and games.
-
HDR support – High dynamic range (HDR) results in brighter, more vivid colors and contrast.
-
AMD FreeSync/Nvidia G-Sync – Adaptive sync eliminates screen tearing and stuttering during gaming.
While not necessary, these bonus features can help recreate a premium home theater experience on a high-performance monitor. Just be prepared to pay more for cutting-edge monitor tech.
Monitor vs. TV Comparison
At the end of the day, how do monitors really stack up against televisions? Here‘s a side-by-side comparison of some key factors:
| Factor | Monitor | TV |
|---|---|---|
| Price | $100 to $800+ | $250 to $3000+ |
| Screen Size | 15" to 34" typically | 32" to 75"+ |
| Resolution | 1080p, 1440p or 4K | 1080p, 4K or 8K |
| Refresh Rate | 60Hz to 240+ Hz | 60Hz to 120Hz |
| Response Time | 1ms to 5ms | 8ms to 20ms+ |
| Ports | 1 to 3 HDMI typically | 3+ HDMI usually |
| Speakers | Weak internal speakers | Full sound systems |
| Smart Features | None built-in | Extensive smart platforms |
| Aspect Ratio | 16:9 mostly | 16:9 and 21:9 |
| Longevity | 3 to 5 years typically | 6 to 8 years average |
In summary, monitors provide faster response times and refresh rates, but this comes along with a higher price tag in many cases. TVs are designed for bigger screen entertainment and smart features. But a monitor can still serve as an affordable and high-performing alternative.
Can I Use a Monitor as a TV? The Bottom Line
It‘s absolutely possible to effectively use a monitor as a television with the right adapters and equipment. Going with a monitor instead of a TV opens up options like higher resolution panels, quick response times and silky smooth refresh rates.
However, there are some conveniences that monitors lack like built-in tuners, multiple HDMI ports and smart platforms. You may need to make a few upgrades for the best experience, like adding external speakers. Ultimately though, a monitor can pull double duty as desktop display and home entertainment screen.