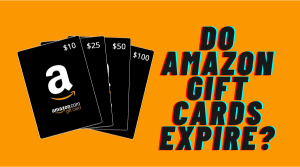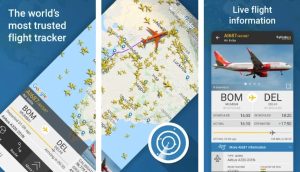Installing APK files on your TV can give you access to more apps beyond what‘s available in the default app store. However, the process varies depending on your TV‘s platform. This guide will walk you through how to install APKs on the most popular smart TV platforms.
Overview of Installing APKs on TVs
APK refers to the file format used for installing apps on Android devices. If your TV runs on Android TV OS, you can directly install APK files just like you would on an Android smartphone.
However, many smart TVs use proprietary operating systems like webOS (LG), Tizen (Samsung), or Fire OS (Amazon). These TVs have their own app stores and don‘t support installing Android APKs directly.
There are a few options to get APK files working on non-Android TVs:
- Use an Android smartphone or tablet to send the APK files to your TV over WiFi.
- Install a third party app store that supports sideloading APKs.
- Connect an Android TV box or streaming stick to add Android TV functionality.
Below are detailed guides on installing APKs for the most popular smart TV platforms.
Installing APKs on Android TVs
If you have an Android TV like Sony, Philips, Nvidia Shield TV, Xiaomi Mi Box, etc, you can directly install APK files. It‘s the same process as installing apps on an Android smartphone or tablet.
Requirements
- Android TV running Android 6.0 or later
- The APK file for the app you want to install
Steps to Install:
-
Enable Unknown Sources – In your Android TV settings, go to Security & Privacy and enable the setting to allow installing apps from unknown sources.
-
Transfer APK File – Transfer the APK file onto your Android TV. You can use a USB drive, upload it to cloud storage like Google Drive, or use the Send Files to TV app to send it from your Android mobile device.
-
Install APK – Use a file manager app on your Android TV to find the APK file and install it. I recommend FX File Explorer which is free on the Google Play store.
-
Launch App – Once installed, you will find the app in your apps menu and can launch it like any other app.
That‘s it! Installing APKs on Android TVs is straightforward since it‘s basically Android. Just enable unknown sources, transfer the file over, and install just like on an Android mobile device.
Installing APKs on Samsung Smart TVs
Samsung TVs run on Tizen OS, not Android TV. So you cannot directly install APK app files. However, there are a couple of options to get Android apps working on Samsung TVs.
Use SmartThings to Send APKs from Android Device
Samsung SmartThings lets you sync content between your Samsung devices. You can use it to send APK files from your Android phone to your Samsung TV.
Here are the steps:
-
Install SmartThings on both devices and link them.
-
On your phone, enable the "Allow from this source" setting under Install Unknown Apps for SmartThings.
-
In SmartThings on your phone, go to Device Details > Send Files to TV.
-
Select the APK file and send it to your TV.
-
On the TV, open SmartThings and install the received APK file.
-
The app will now be available in your Samsung TV‘s app menu.
The biggest limitation of this method is that the APK needs to be architecturally compatible with your TV processor. So only some apps may work properly.
Use Third-Party App Stores
Another option is to install a third-party app store like Aptoide TV on your Samsung TV. These app stores allow you to search for and install APK files from their library.
To use them, you‘ll first need to enable installing third-party apps in your Samsung TV settings. Then install the third-party app store and you can search directly in the app for APK files to install.
The selection of apps is more limited than the Google Play Store. But you can find many popular media, utility, and game apps.
Installing APKs on LG webOS Smart TVs
LG smart TVs use the webOS platform instead of Android TV. So you can‘t natively install APK files. But there are a couple workarounds:
Send APKs from Android Device using WebOS App
LG webOS has an app called "LG TV Plus" that allows you to control and share content from your Android device to your LG webOS TV.
You can use it to send APK files from your Android device to your LG TV:
-
Install LG TV Plus on your Android device and LG TV.
-
On your Android device, enable "Allow from this source" in Install Unknown Apps for the LG TV Plus app.
-
Open LG TV Plus on your Android device and select the APK file to send it to your TV.
-
A popup will appear on the TV – select to install the received APK file.
-
The app will now be installed and available in your LG TV‘s app menu.
Again, compatibility issues can prevent some APK apps from functioning properly. But many popular media and utility apps work fine.
Use Third-Party App Stores
You can also install third-party app stores like Aptoide TV on LG smart TVs. Enable installing unknown apps in your TV settings first.
Then install the app store directly on your LG TV. Browse and install APK files from the app store‘s catalog of apps.
Installing APKs on Amazon Fire TVs
Fire TV devices run Fire OS, Amazon‘s proprietary TV platform based on Android. You cannot directly install APK files unless the Fire TV is rooted.
However, there are a couple straightforward ways to get APK files working on Amazon Fire TVs:
Download APKs on PC and Transfer via USB
You can download APK files on your Windows/Mac computer and transfer them via USB drive.
Here are the steps:
-
Download the APK file(s) on your computer.
-
Connect a USB drive to your computer and copy the APK files over.
-
Insert the USB drive into your Amazon Fire TV.
-
Use a file manager app like ES File Explorer to find and install the APK files.
-
The apps will now show up in your Fire TV apps menu.
This method works well for apps like Kodi media center or speciality streaming apps you can‘t find on the Amazon app store.
Use Downloader App to Get APKs
Instead of transferring from a computer, you can use the Downloader app on Fire TV.
It lets you directly download APK files to your device over the internet:
-
Install Downloader app from the Amazon app store.
-
Open it and enter the URL of the APK file.
-
Select download and it will save directly to your Fire TV.
-
Use ES File Explorer to find and install the downloaded APK.
Downloader also lets you install third-party app stores that give you access to search and download even more APKs.
Installing APKs on Other Platforms
The methods above will work for most mainstream smart TV platforms. But some TV software has more locked down restrictions preventing APK installation.
For other platforms like Vizio SmartCast, Roku TVs, Chromecast built-in, Apple tvOS, game consoles, etc – your options are more limited.
The only way to get Android apps on these devices is to use an Android TV set-top box or HDMI stick. These devices run a full Android TV interface and allow APK installation.
Some popular options:
- Nvidia Shield TV
- Xiaomi Mi Box
- Amazon Fire TV Stick 4K
- Chromecast with Google TV
Simply connect one of these devices to your TV‘s HDMI port. They will overlay an Android TV interface allowing you to install any APK files directly onto the streaming box.
Recommended Sites to Download APK Files
When searching for APK files to sideload onto your TV, make sure to only use reputable sites. Downloading from unverified sources increases your risk of malware.
Here are some trusted options:
-
APKMirror: Wide selection, official releases from developers.
-
APKPure: User submitted APKs, good for region restricted apps.
-
APKMonk: Popular for modded APK files.
-
App developer‘s official website: Sometimes you can download APKs directly from the source.
I recommend scanning any downloaded APK files with antivirus software before installing, just to be safe. Also make sure to only grant the minimum permissions needed when installing apps.
Frequently Asked Questions
Does factory reset remove installed APK files?
Yes, a factory reset will wipe all apps and data including any APKs you‘ve installed. You‘ll have to reinstall them afterwards.
Can you get Google Play Store on non-Android TVs?
Unfortunately there is no official way to install the Google Play Store on devices not certified for Android TV. Some third party app stores may offer limited Play Store functionality.
Is sideloading APKs illegal or unsafe?
Sideloading APKs is generally not illegal or unsafe by itself if you use reputable sources. However, installing apps from untrusted sites increases your malware risk. Some app developers may not allow their APKs to be distributed off Google Play.
Do VPNs work on Android TVs?
Yes, there are many VPN apps on the Google Play Store that work seamlessly on Android TVs. This allows you to change regions and access geo-restricted content.
Can you connect Bluetooth accessories?
Most Android TVs support connecting Bluetooth controllers, keyboards, headphones, and more. Check your TV‘s specs to confirm Bluetooth compatibility. iOS and MacOS devices can also connect to Android TVs.
How much storage do you need for APK files?
APK sizes vary greatly depending on the app, from a few megabytes up to over a gigabyte for large games. Many Android TV devices come with only 8GB storage, so you may need USB or microSD expansion for large apps.
Conclusion
While the process varies across platforms, sideloading APKs can greatly expand the app selection for smart TV users. Android TV owners can directly install like any regular Android device.
For other platforms, using companion apps to send APKs from an Android phone is the easiest approach. Third-party app stores also provide APK support on select TV operating systems.
Lastly, consider an Android TV set-top box as an easy plug-and-play solution for installing APKs if your built-in TV software is too restrictive.
I hope this guide has provided all the steps you need to get your favorite Android apps running on your television! Let me know if you have any other questions.