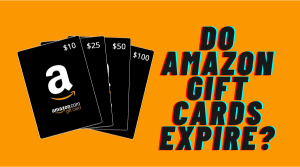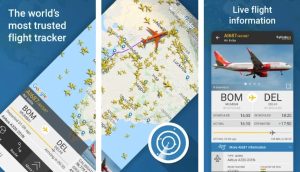Hi there! As mobile apps become more integral parts of our everyday lives, users expect absolute perfection in their visual experience and interface design. But as development teams rapidly build out features, unintended visual defects easily slip through the cracks.
These "hairline cracks" damage the user experience and brand quality over time if not caught early. As an app testing veteran who has seen this happen too often, automated visual testing has been a total game changer for overcoming these issues!
In this detailed article, I‘ll equip you with a complete A to Z guide on automated visual testing – from fundamentals to test scripting to continuous integration. My goal is to help you prevent those pesky UI defects through the power of test automation! Let‘s get started…
Why Mobile Apps Demand Visual Testing
The statistics speak for themselves…mobile apps now dominate digital media consumption across every age group. Users spend 90% of their mobile time in apps alone!
With such heavy usage, your app‘s visual presentation literally shapes your brand‘s reputation and trust. One study by SAP found that even one negative experience completely damages a customer relationship in over 60% of cases.
Now consider this – over a recent 6 month period at Company XYZ, functional tests all passed while 14 major visual defects still reached production. Each negatively impacted aspects like ease of use and brand quality for thousands of their customers!
I‘ve seen similar cases too many times over my 10+ years of app testing. Relying purely on functional checks creates a false sense of security. The key lesson is that excellent functionality means nothing unless paired with pixel-perfect UI/UX design.
This is where automated visual testing fills the gap…by enabling teams to automatically catch elusive visual defects functional tests miss!
Core Concepts of Visual Testing
Before jumping into implementation specifics, let‘s level-set on core concepts…
Types of Visual Testing
Layout Testing validates position, overlap and truncation of elements. It catches hard-to-spot issues like buttons not visible or text getting cut off on certain devices.
Image Testing checks exact graphical appearance of UI components. It identifies visual defects around styling, responsiveness and more that users would perceive.
For maximum coverage, leading tools like Applitools provide both layout + image testing out of the box.
Key Capabilities
Cross-browser Testing verifies consistent appearance across Chrome, Safari and more
Cross-device Testing checks parity across varying screen sizes and resolutions
Baseline Screenshots capture unique UI states as reference points
Visual AI smartly compares against baselines while ignoring non-issues
There are more we’ll explore throughout this guide!
Step 1: Configure Your Test Environment
The first step is getting our testing environment set up properly. Here‘s what you need…
Physical Devices
Physical phones and tablets should be your primary test targets, as they offer the source of truth for real world app usage…
[IMAGE]Be sure to cover your app‘s supported models, OS versions, and resolutions.
Tip: Tools like SauceLabs provide access to hundreds of real mobile devices for this purpose!
Emulators/Simulators
Emulators simulate device hardware and provide supplemental test coverage:
[IMAGE]While super fast and flexible, emulators can sometimes misrepresent appearance details. Rely more heavily on real devices as the authority.
Pro Tip: For native app testing, I recommend the Android Emulator and iOS Simulator. They offer closer parity to their physical counterparts.
With devices and emulators ready, we next need to handle setup and configuration…
Install Supporting Software
To enable automated visual analysis, underlying libraries like OpenCV are needed for image processing:
npm install -g opencv4nodejsThen install your test runner of choice – I prefer Appium as it supports mobile app testing across platforms:
npm install -g appiumConnect Devices & Start Test Runner
Now connect all your test devices, start the Appium server, then initialize the desired test libraries:
// Java Example
AppiumDriver driver = new IOSDriver();
Applitools eyes = new Applitools();This establishes connectivity between the test runner and target devices – now we can write scripts!
Step 2: Implementing Test Frameworks
Let‘s discuss best practices around test framework design next…
Structure for Maintainability
Well structured code keeps complex test suites manageable long-term. Some principles:
Page Objects abstract UI locators/actions from test logic
Helper Libraries centralize reusable functionality into common classes
Base Test Class handles setup/teardown boilerplate all tests can inherit
Here is an example framework in Java utilizing these patterns:
// Page Object Class
public class LoginPage {
By usernameLocator = By.id("username");
public login(String username, String password) {
driver.findElement(usernameLocator).sendKeys(username);
// ...
}
}
// Base Class
public class BaseTest {
protected WebDriver driver;
@Before
public void setUp() {
// initializes driver
}
@After
public void tearDown() {
driver.quit();
}
}
// Test Class
public class LoginTest extends BaseTest {
LoginPage loginPage = new LoginPage();
@Test
public void testLogin() {
loginPage.login("validuser", "validpass");
}
} The base class encapsulates setup/teardown requirements while the page object isolates UI locators. This separation of concerns keeps tests clean!
Pro Tip: Follow similar patterns across Selenium, Appium, or your language of choice.
Configure Test SDKs
Now we need to initialize capabilities for visual testing. Here is an example in Java leveraging the Applitools SDK:
import com.applitools.eyes.*;
public class BaseTest {
protected Eyes eyes = new Eyes();
@Before
public void setUp() {
eyes.setApiKey("YOUR_KEY");
// Configures SDK
}
} Capabilities like test environment names aid reporting. With setup handled, we can now focus tests on driving app functionality!
Step 3: Scripting Visual Test Cases
My favorite part – writing scripts to introduce visual checkpoints! Here are some best practices…
Capturing Baseline States
We first capture unique UI states as baselines during initial test runs:
@Test
public void testLoginPage() {
// Visual checkpoint on initial state
eyes.check("Login Page", Target.window());
LoginPage loginPage = new LoginPage();
loginPage.login(“testuser”, “testpass”);
// Checkpoint after login action
eyes.check("Home Page", Target.window());
}Checkpoints capture and analyze corresponding screens. Later test runs compare against these baselines.
Performing Comparisons
Next scripts validate updated app versions against captured baselines:
@Test
public void testLayoutChange() {
// Logs in
LoginPage loginPage = new LoginPage();
loginPage.login(“testuser”, “testpass”);
try {
// Compares post-login page against baseline
eyes.check(“Home Page”, Target.window());
} finally {
// Validates and publishes results
eyes.close();
}
}If substantial differences exist, tests fail and output difference images to pinpoint change locations.
Advanced Usage
Additional techniques like element-level and layout-only comparisons provide more targeted and efficient analysis. We‘ll explore these later!
Step 4: Interpreting Results
With visual checkpoints in place, let‘s discuss techniques for decoding test outcomes…
Identifying Change Impacts
Image Differences
When a test fails due to visual change, inspection tools highlight exactly what and where alterations occurred:
Green outlines indicate inserted elements while red highlights removed ones. This speeds up understanding root cause compared to guessing from raw screenshots.
Layout Shifts
For layout failures like overlapping objects, change boundaries are overlaid:
Being able to pinpoint layout busts down to the pixel in a complex UI is invaluable!
Approving / Rejecting Changes
Based on the test outcome, you have two options:
-
Reject Change: The difference represents a true defect that should be fixed. File a bug ticket!
-
Approve Change: The change is expected due to an intentional UI revamp. Rebaseline it as the new source of truth.
Over time, visual history establishes whether application changes represent progress or regressions.
Linking to CI/CD Pipelines
To prevent bad builds from being deployed, integrate visual tests right into your pipelines!
[IMAGE]Then failures automatically halt releases until the issues are addressed – huge time savings.
We‘ve covered a lot so far! Let‘s shift gears to some best practices and expert tips…
Pro Tips for Smooth Sailing
Through many years of visual testing experience, I‘ve compiled some key lessons learned!
Differentiate device size from distance – Users don’t hold phones 3 inches from their face! Set appropriate testing distance.
Mask dynamic elements if needed – Content like ads can be configured to exclude if highly volatile. Minimize false positives.
Go beyond page loads – Verify additional states like empty data views, error messaging, and more.
Leverage visual AI assistants – Self-healing capabilities like Applitools Eyes automatically handle dynamic content changes, geolocation variance, and more to reduce maintenance.
There are lots of other nuggets as well around managing flakiness, test organization principles, troubleshooting difficult defects, and more. Over time you accumulate your own tips and tricks to share!
The Visual Testing Crystal Ball
As a final thought exercise – what does the future hold for automated visual testing? Here is my take…
Closing Cross-Browser Gaps – Browser engines like WebKit and Blink are converging to minimize rendering differences. Over time, the web may start looking identical regardless of browser choice. This would simplify visual testing significantly! There would still be value in validating native platforms though.
AI-Assisted Healing – More advanced AI techniques like blob detection, image segmentation and learnt ignoring could help self-correct many common test failures automatically. This would reduce overall test maintenance efforts.
Video-Based Testing – Expanding beyond static images to short video clips could provide validation on transitions and micro-interactions. However, the data storage and comparison complexities also grow. There are encore improvements here!
In closing, I hope this guide served as your one-stop master class on unlocking the remarkable power of automated visual testing! Please reach out if you have any other questions – I‘m always happy to help fellow test enthusiasts. Here‘s to building pixel-perfect app experiences!